Bootstrap - List Groups: A Comprehensive Guide for Beginners
Hello there, aspiring web developers! I'm thrilled to be your guide on this exciting journey through Bootstrap's List Groups. As someone who's been teaching computer science for over a decade, I can assure you that mastering this component will be a game-changer in your web design toolkit. So, let's dive in!
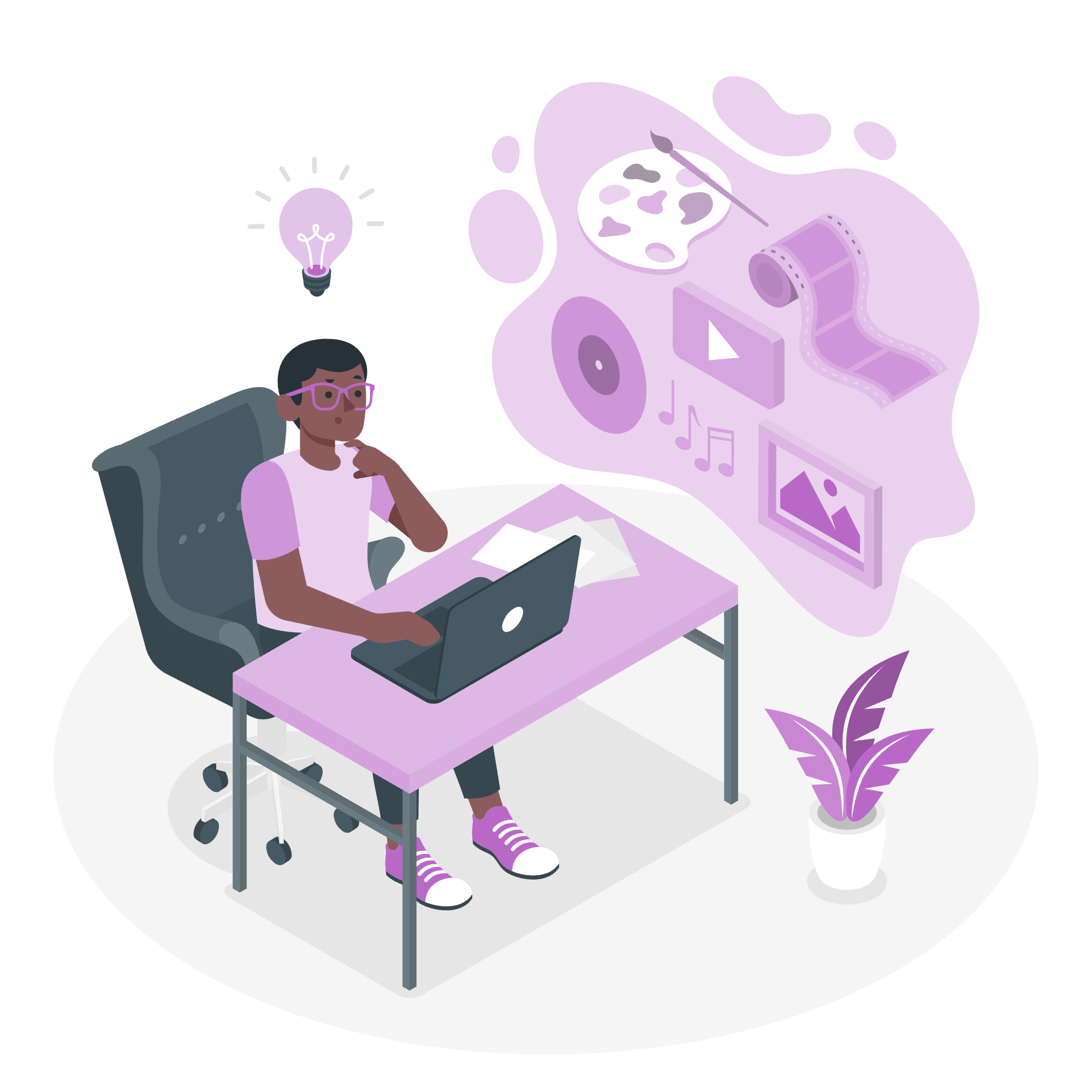
What are List Groups?
Before we start, let's understand what List Groups are. Imagine you're making a to-do list app. You'd want your tasks to be neatly organized, right? That's exactly what List Groups do in web design. They're a flexible and powerful way to display a series of content. Whether it's a simple shopping list or complex navigation menu, List Groups have got you covered!
Basic Items
Let's start with the basics. Creating a simple List Group is as easy as pie. Here's how you do it:
<ul class="list-group">
<li class="list-group-item">An item</li>
<li class="list-group-item">A second item</li>
<li class="list-group-item">A third item</li>
<li class="list-group-item">A fourth item</li>
<li class="list-group-item">And a fifth one</li>
</ul>In this example, we're using an unordered list (<ul>) with the class list-group. Each list item (<li>) has the class list-group-item. This gives us a clean, styled list without any extra effort!
Active Items
Sometimes, you want to highlight an item in your list. Maybe it's the current page in a navigation menu. That's where the active class comes in handy:
<ul class="list-group">
<li class="list-group-item active">An active item</li>
<li class="list-group-item">A second item</li>
<li class="list-group-item">A third item</li>
</ul>The active class makes the item stand out with a different background color. It's like putting a spotlight on that specific item!
Disabled Items
What if you want to show an item but don't want users to interact with it? That's where the disabled class comes in:
<ul class="list-group">
<li class="list-group-item disabled" aria-disabled="true">A disabled item</li>
<li class="list-group-item">A second item</li>
<li class="list-group-item">A third item</li>
</ul>The disabled class greys out the item, indicating it's not clickable. It's like putting a "Do Not Touch" sign on that item!
Links and Buttons
List Groups aren't just for static lists. You can turn your list items into clickable links or buttons:
<div class="list-group">
<a href="#" class="list-group-item list-group-item-action active" aria-current="true">
The current link item
</a>
<a href="#" class="list-group-item list-group-item-action">A second link item</a>
<a href="#" class="list-group-item list-group-item-action">A third link item</a>
<a href="#" class="list-group-item list-group-item-action">A fourth link item</a>
<a href="#" class="list-group-item list-group-item-action disabled" tabindex="-1" aria-disabled="true">A disabled link item</a>
</div>Here, we're using <a> tags instead of <li>. The list-group-item-action class makes these links look and behave like buttons. It's like turning your shopping list into a menu of options!
Flush
Want to remove the outer borders and rounded corners? The list-group-flush class is your friend:
<ul class="list-group list-group-flush">
<li class="list-group-item">An item</li>
<li class="list-group-item">A second item</li>
<li class="list-group-item">A third item</li>
<li class="list-group-item">A fourth item</li>
<li class="list-group-item">And a fifth one</li>
</ul>This gives your List Group a cleaner, more streamlined look. It's perfect when you want your list to blend seamlessly with its surrounding content.
Numbered
Remember those numbered lists you used to make in school? You can create them in Bootstrap too:
<ol class="list-group list-group-numbered">
<li class="list-group-item">Cras justo odio</li>
<li class="list-group-item">Cras justo odio</li>
<li class="list-group-item">Cras justo odio</li>
</ol>The list-group-numbered class automatically numbers your list items. It's like having a personal assistant numbering your to-do list!
Horizontal
Who says lists always have to be vertical? With Bootstrap, you can make them horizontal too:
<ul class="list-group list-group-horizontal">
<li class="list-group-item">An item</li>
<li class="list-group-item">A second item</li>
<li class="list-group-item">A third item</li>
</ul>This creates a side-by-side list, perfect for things like navigation menus or displaying categories.
Variants
Bootstrap offers different color variants to convey meaning through colors:
<ul class="list-group">
<li class="list-group-item">A simple default list group item</li>
<li class="list-group-item list-group-item-primary">A simple primary list group item</li>
<li class="list-group-item list-group-item-secondary">A simple secondary list group item</li>
<li class="list-group-item list-group-item-success">A simple success list group item</li>
<li class="list-group-item list-group-item-danger">A simple danger list group item</li>
<li class="list-group-item list-group-item-warning">A simple warning list group item</li>
<li class="list-group-item list-group-item-info">A simple info list group item</li>
<li class="list-group-item list-group-item-light">A simple light list group item</li>
<li class="list-group-item list-group-item-dark">A simple dark list group item</li>
</ul>These color variants can be used to indicate different statuses or priorities. It's like color-coding your tasks based on their importance!
With Badges
Want to add some extra information to your list items? Badges are a great way to do that:
<ul class="list-group">
<li class="list-group-item d-flex justify-content-between align-items-center">
A list item
<span class="badge bg-primary rounded-pill">14</span>
</li>
<li class="list-group-item d-flex justify-content-between align-items-center">
A second list item
<span class="badge bg-primary rounded-pill">2</span>
</li>
<li class="list-group-item d-flex justify-content-between align-items-center">
A third list item
<span class="badge bg-primary rounded-pill">1</span>
</li>
</ul>This adds small badge elements to your list items, perfect for showing counts or status indicators.
Custom Content
List Groups can contain more than just text. You can add custom content to create rich, informative list items:
<div class="list-group">
<a href="#" class="list-group-item list-group-item-action active" aria-current="true">
<div class="d-flex w-100 justify-content-between">
<h5 class="mb-1">List group item heading</h5>
<small>3 days ago</small>
</div>
<p class="mb-1">Some placeholder content in a paragraph.</p>
<small>And some small print.</small>
</a>
<a href="#" class="list-group-item list-group-item-action">
<div class="d-flex w-100 justify-content-between">
<h5 class="mb-1">List group item heading</h5>
<small class="text-muted">3 days ago</small>
</div>
<p class="mb-1">Some placeholder content in a paragraph.</p>
<small class="text-muted">And some muted small print.</small>
</a>
</div>This allows you to create complex list items with headings, paragraphs, and other elements. It's like turning your simple shopping list into a detailed product catalog!
Checkboxes and Radios
Last but not least, you can even add checkboxes or radio buttons to your List Groups:
<ul class="list-group">
<li class="list-group-item">
<input class="form-check-input me-1" type="checkbox" value="" aria-label="...">
First checkbox
</li>
<li class="list-group-item">
<input class="form-check-input me-1" type="checkbox" value="" aria-label="...">
Second checkbox
</li>
<li class="list-group-item">
<input class="form-check-input me-1" type="checkbox" value="" aria-label="...">
Third checkbox
</li>
</ul>This is perfect for creating interactive lists, like a to-do list where users can check off completed items.
Conclusion
And there you have it, folks! We've journeyed through the wonderful world of Bootstrap List Groups. From basic lists to complex interactive components, List Groups offer a versatile solution for displaying content in a structured, attractive manner.
Remember, the key to mastering these concepts is practice. So go ahead, experiment with these examples, mix and match different features, and see what you can create. Happy coding!
| Method | Description |
|---|---|
| Basic Items | Create a simple list group using list-group and list-group-item classes |
| Active Items | Highlight an item using the active class |
| Disabled Items | Grey out an item using the disabled class |
| Links and Buttons | Create clickable list items using list-group-item-action class |
| Flush | Remove outer borders and rounded corners with list-group-flush class |
| Numbered | Create numbered lists with list-group-numbered class |
| Horizontal | Make lists horizontal with list-group-horizontal class |
| Variants | Use color variants like list-group-item-primary, list-group-item-success, etc. |
| With Badges | Add badges to list items for additional information |
| Custom Content | Create rich list items with custom content |
| Checkboxes and Radios | Add interactive elements like checkboxes or radio buttons to list items |
Credits: Image by storyset
