Bootstrap - Carousel Demo: A Beginner's Guide
Hello there, future web developers! Today, we're going to embark on an exciting journey into the world of Bootstrap carousels. As your friendly neighborhood computer teacher, I'm thrilled to guide you through this fun and interactive feature that can make your websites pop!
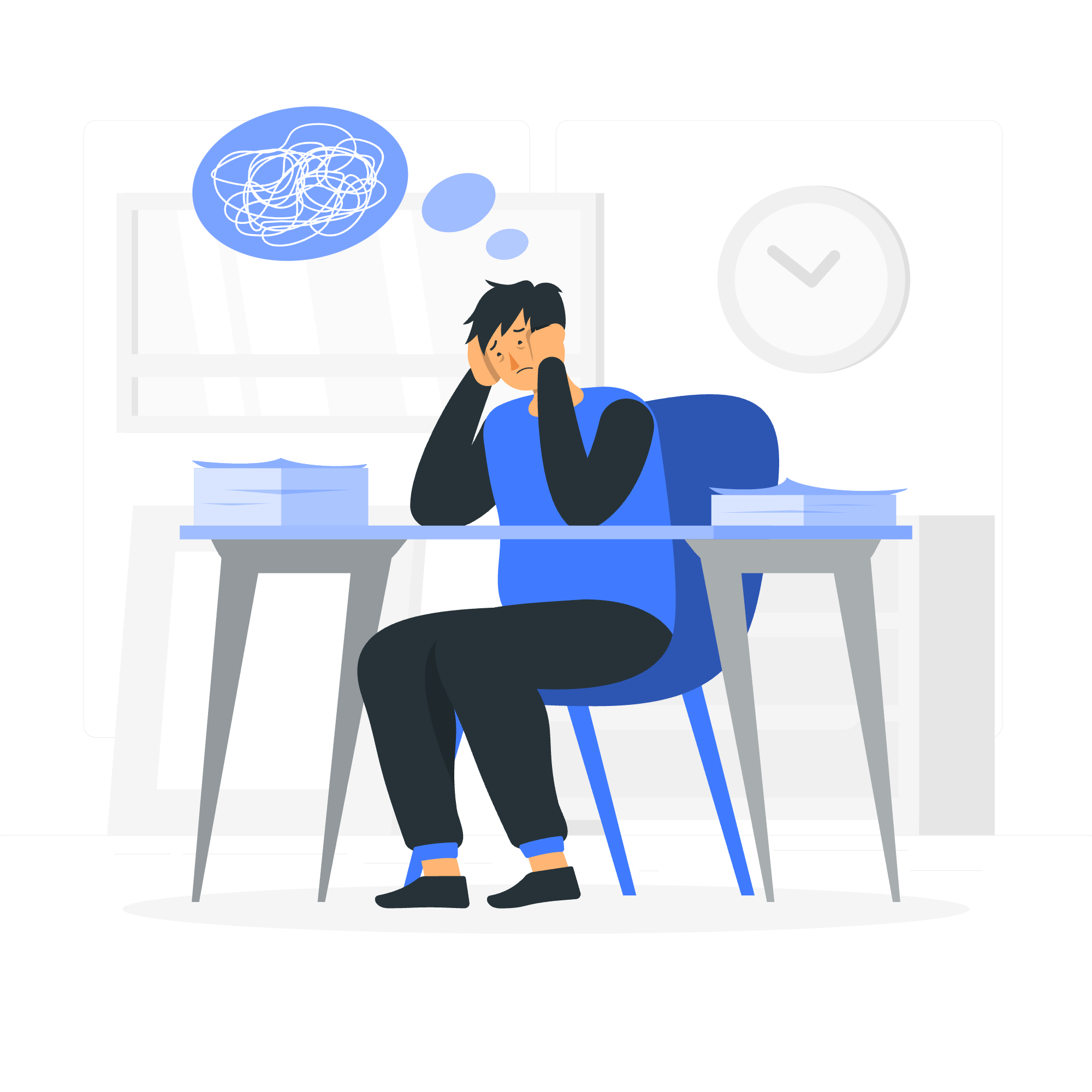
What is a Carousel?
Before we dive into the code, let's start with the basics. Imagine you're flipping through a photo album, but instead of turning pages, the photos magically slide in and out of view. That's essentially what a carousel does on a website!
A carousel, also known as a slideshow, is a component that displays a series of content items (like images or text) in a rotating manner. It's like having a mini slideshow right on your web page. Cool, right?
Why Use a Carousel?
Carousels are great for:
- Showcasing multiple products or features
- Displaying a gallery of images
- Presenting key information in a compact space
Now that we know what a carousel is and why it's useful, let's roll up our sleeves and create one using Bootstrap!
Setting Up Our Bootstrap Carousel
First things first, we need to set up our HTML structure. Don't worry if this looks a bit overwhelming at first – we'll break it down step by step!
<!DOCTYPE html>
<html lang="en">
<head>
<meta charset="UTF-8">
<meta name="viewport" content="width=device-width, initial-scale=1.0">
<title>My Awesome Carousel</title>
<!-- Bootstrap CSS -->
<link href="https://cdn.jsdelivr.net/npm/[email protected]/dist/css/bootstrap.min.css" rel="stylesheet">
</head>
<body>
<div class="container mt-5">
<div id="myCarousel" class="carousel slide" data-bs-ride="carousel">
<!-- Carousel content will go here -->
</div>
</div>
<!-- Bootstrap JS -->
<script src="https://cdn.jsdelivr.net/npm/[email protected]/dist/js/bootstrap.bundle.min.js"></script>
</body>
</html>Let's break this down:
- We start with a standard HTML5 document structure.
- In the
<head>, we link to the Bootstrap CSS file. This gives us access to all of Bootstrap's pre-built styles. - In the
<body>, we create a container<div>to hold our carousel. - Inside the container, we have another
<div>with the ID "myCarousel". This will be our carousel component. - At the bottom of the
<body>, we include the Bootstrap JavaScript file, which powers the interactive features of our carousel.
Adding Carousel Content
Now, let's add some content to our carousel! We'll use images for this example, but remember, you can put almost anything in a carousel slide.
<div id="myCarousel" class="carousel slide" data-bs-ride="carousel">
<!-- Carousel indicators -->
<ol class="carousel-indicators">
<li data-bs-target="#myCarousel" data-bs-slide-to="0" class="active"></li>
<li data-bs-target="#myCarousel" data-bs-slide-to="1"></li>
<li data-bs-target="#myCarousel" data-bs-slide-to="2"></li>
</ol>
<!-- Carousel slides -->
<div class="carousel-inner">
<div class="carousel-item active">
<img src="https://picsum.photos/800/400?random=1" class="d-block w-100" alt="Slide 1">
</div>
<div class="carousel-item">
<img src="https://picsum.photos/800/400?random=2" class="d-block w-100" alt="Slide 2">
</div>
<div class="carousel-item">
<img src="https://picsum.photos/800/400?random=3" class="d-block w-100" alt="Slide 3">
</div>
</div>
<!-- Carousel controls -->
<a class="carousel-control-prev" href="#myCarousel" role="button" data-bs-slide="prev">
<span class="carousel-control-prev-icon" aria-hidden="true"></span>
<span class="visually-hidden">Previous</span>
</a>
<a class="carousel-control-next" href="#myCarousel" role="button" data-bs-slide="next">
<span class="carousel-control-next-icon" aria-hidden="true"></span>
<span class="visually-hidden">Next</span>
</a>
</div>Wow, that's a lot of code! But don't panic – let's break it down into bite-sized pieces:
Carousel Indicators
<ol class="carousel-indicators">
<li data-bs-target="#myCarousel" data-bs-slide-to="0" class="active"></li>
<li data-bs-target="#myCarousel" data-bs-slide-to="1"></li>
<li data-bs-target="#myCarousel" data-bs-slide-to="2"></li>
</ol>These little dots at the bottom of the carousel show which slide is currently active and allow users to jump to a specific slide. Each <li> represents one slide.
Carousel Slides
<div class="carousel-inner">
<div class="carousel-item active">
<img src="https://picsum.photos/800/400?random=1" class="d-block w-100" alt="Slide 1">
</div>
<div class="carousel-item">
<img src="https://picsum.photos/800/400?random=2" class="d-block w-100" alt="Slide 2">
</div>
<div class="carousel-item">
<img src="https://picsum.photos/800/400?random=3" class="d-block w-100" alt="Slide 3">
</div>
</div>This is where the magic happens! Each carousel-item is a slide in our carousel. The first one has the active class, which means it'll be shown first. We're using placeholder images from Lorem Picsum, but you can use your own images here.
Carousel Controls
<a class="carousel-control-prev" href="#myCarousel" role="button" data-bs-slide="prev">
<span class="carousel-control-prev-icon" aria-hidden="true"></span>
<span class="visually-hidden">Previous</span>
</a>
<a class="carousel-control-next" href="#myCarousel" role="button" data-bs-slide="next">
<span class="carousel-control-next-icon" aria-hidden="true"></span>
<span class="visually-hidden">Next</span>
</a>These are the previous and next buttons that allow users to manually navigate through the slides.
Customizing Our Carousel
Now that we have a basic carousel up and running, let's spice it up a bit! We can add captions to our slides to provide more context.
<div class="carousel-item active">
<img src="https://picsum.photos/800/400?random=1" class="d-block w-100" alt="Slide 1">
<div class="carousel-caption d-none d-md-block">
<h5>First Slide Label</h5>
<p>Some representative placeholder content for the first slide.</p>
</div>
</div>Add this carousel-caption div to each of your carousel items, and you'll have informative captions appearing on your slides!
Carousel Options
Bootstrap's carousel comes with several options that you can use to customize its behavior. Here's a table of some common options:
| Option | Default | Description |
|---|---|---|
| interval | 5000 | The amount of time to delay between automatically cycling an item |
| keyboard | true | Whether the carousel should react to keyboard events |
| pause | 'hover' | Pauses the cycling of the carousel on mouseenter and resumes the cycling of the carousel on mouseleave |
| wrap | true | Whether the carousel should cycle continuously or have hard stops |
| touch | true | Whether the carousel should support left/right swipe interactions on touchscreen devices |
To use these options, you can add data attributes to your carousel element. For example:
<div id="myCarousel" class="carousel slide" data-bs-ride="carousel" data-bs-interval="3000" data-bs-wrap="false">
<!-- Carousel content -->
</div>This would make the carousel automatically switch slides every 3 seconds and stop cycling after reaching the last slide.
Conclusion
And there you have it, folks! You've just created your very own Bootstrap carousel. From setting up the basic structure to adding content and customizing options, you've covered all the essentials. Remember, practice makes perfect, so don't be afraid to experiment with different images, captions, and options.
As your trusty computer teacher, I can tell you that mastering features like carousels is just the beginning of your web development journey. Keep exploring, keep learning, and most importantly, have fun with it!
Now, go forth and create some amazing, carousel-filled websites. Who knows? Maybe the next big thing on the internet will feature your carousel front and center! Happy coding, everyone!
Credits: Image by storyset
