Bootstrap - Sign In Demo
Overview
Hello there, aspiring web developers! Today, we're going to embark on an exciting journey to create a beautiful and functional sign-in page using Bootstrap. As your friendly neighborhood computer teacher, I'm here to guide you through this process step-by-step. Don't worry if you've never written a line of code before – we'll start from the very basics and work our way up. By the end of this tutorial, you'll have a professional-looking sign-in page that you can be proud of!
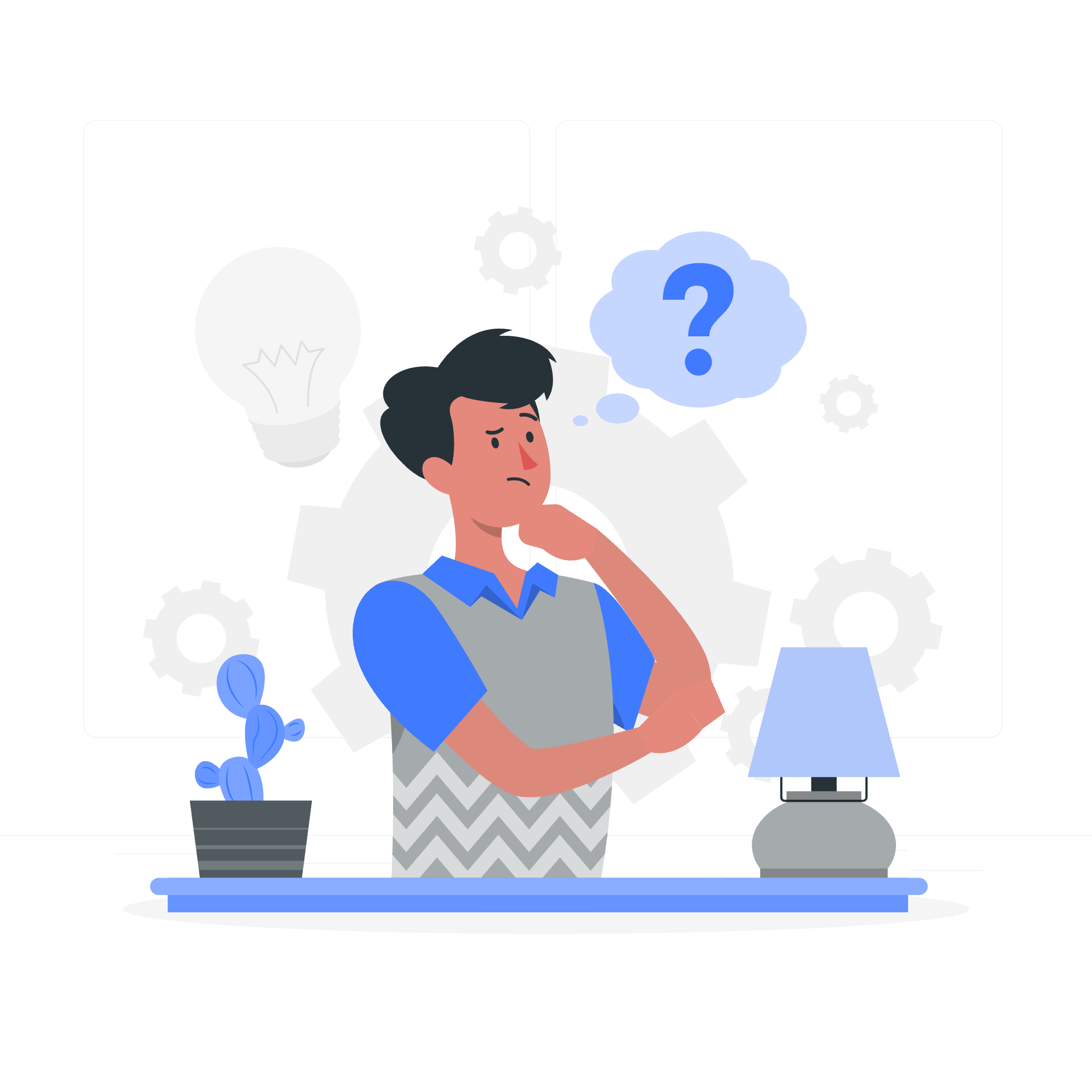
What is Bootstrap?
Before we dive into the code, let's talk about Bootstrap. Imagine you're building a house. You could make every brick from scratch, or you could use pre-made materials to speed up the process. Bootstrap is like those pre-made materials for web development. It's a free and open-source CSS framework that helps us create responsive and mobile-first websites quickly and easily.
Setting Up Our Project
Step 1: Create the HTML File
First things first, let's create our HTML file. Open your favorite text editor (I personally love Visual Studio Code, but Notepad works just fine for beginners), and create a new file called index.html. This will be the foundation of our sign-in page.
<!DOCTYPE html>
<html lang="en">
<head>
<meta charset="UTF-8">
<meta name="viewport" content="width=device-width, initial-scale=1.0">
<title>Bootstrap Sign In Demo</title>
</head>
<body>
</body>
</html>This is our basic HTML structure. Think of it as the skeleton of our webpage. The <head> section is where we'll put information about our page, and the <body> is where all the visible content will go.
Step 2: Include Bootstrap
Now, let's add some muscles to our skeleton by including Bootstrap. We'll do this by adding some links in the <head> section of our HTML:
<head>
<!-- ... previous code ... -->
<link href="https://cdn.jsdelivr.net/npm/[email protected]/dist/css/bootstrap.min.css" rel="stylesheet">
<script src="https://cdn.jsdelivr.net/npm/[email protected]/dist/js/bootstrap.bundle.min.js"></script>
</head>These lines are like giving our webpage a superhero costume. They link to the Bootstrap CSS and JavaScript files, which will give us access to all of Bootstrap's pre-built components and styles.
Creating the Sign-In Form
Step 1: Basic Form Structure
Let's start building our sign-in form. Add the following code inside the <body> tags:
<body>
<div class="container mt-5">
<div class="row justify-content-center">
<div class="col-md-6">
<form>
<h2 class="mb-3">Sign In</h2>
<!-- Form fields will go here -->
</form>
</div>
</div>
</div>
</body>Let's break this down:
-
container: This Bootstrap class creates a responsive fixed-width container. -
mt-5: Adds margin to the top (think of it as pushing everything down a bit). -
rowandcol-md-6: These create a centered column that's half the width on medium-sized screens and larger.
Step 2: Adding Form Fields
Now, let's add our form fields. Replace the comment in the form with:
<div class="mb-3">
<label for="email" class="form-label">Email address</label>
<input type="email" class="form-control" id="email" required>
</div>
<div class="mb-3">
<label for="password" class="form-label">Password</label>
<input type="password" class="form-control" id="password" required>
</div>
<div class="mb-3 form-check">
<input type="checkbox" class="form-check-input" id="remember">
<label class="form-check-label" for="remember">Remember me</label>
</div>
<button type="submit" class="btn btn-primary">Sign In</button>Here's what each part does:
-
mb-3: Adds margin to the bottom of each div for spacing. -
form-label: Styles the labels for our inputs. -
form-control: Makes our inputs look nice and consistent. -
form-checkandform-check-input: Styles the checkbox. -
btn btn-primary: Creates a nice-looking blue button.
Adding Some Style
Let's make our sign-in page look even better with some custom CSS. Add this to your <head> section:
<style>
body {
background-color: #f8f9fa;
}
.container {
background-color: white;
padding: 30px;
border-radius: 10px;
box-shadow: 0 0 10px rgba(0,0,0,0.1);
}
h2 {
color: #007bff;
}
</style>This CSS gives our page a light gray background, adds a white container with a subtle shadow for our form, and colors our heading blue to match the Bootstrap theme.
The Final Touch: Responsive Design
One of the great things about Bootstrap is that it's responsive by default. This means our sign-in page will look good on both desktop and mobile devices. However, let's add one more tweak to make it perfect:
<div class="col-md-6 col-sm-8 col-10">Replace the col-md-6 in your form container with this line. Now, on small devices, the form will take up 8 columns, and on extra-small devices, it will take up 10 columns, ensuring it's always easy to read and use.
Conclusion
And there you have it! You've just created a beautiful, responsive sign-in page using Bootstrap. Here's a table summarizing the key Bootstrap classes we used:
| Class | Purpose |
|---|---|
| container | Creates a responsive fixed-width container |
| row | Creates a horizontal group of columns |
| col-* | Defines the width of columns for different screen sizes |
| form-control | Styles form inputs |
| form-label | Styles form labels |
| form-check | Styles checkboxes and radio buttons |
| btn | Creates a button |
| btn-primary | Styles a button with the primary color |
| mt-* | Adds margin to the top |
| mb-* | Adds margin to the bottom |
Remember, web development is all about practice and creativity. Don't be afraid to experiment with different colors, layouts, and Bootstrap components. Who knows? Your next project might be the next big thing on the internet!
Happy coding, future web wizards!
Credits: Image by storyset
