Bootstrap - Blog RTL Demo
Overview
Hello there, aspiring web developers! Today, we're going to embark on an exciting journey into the world of Bootstrap and create a beautiful blog with RTL (Right-to-Left) support. Don't worry if you're new to this - I'll guide you through each step with the patience of a kindergarten teacher explaining why the sky is blue. Let's dive in!
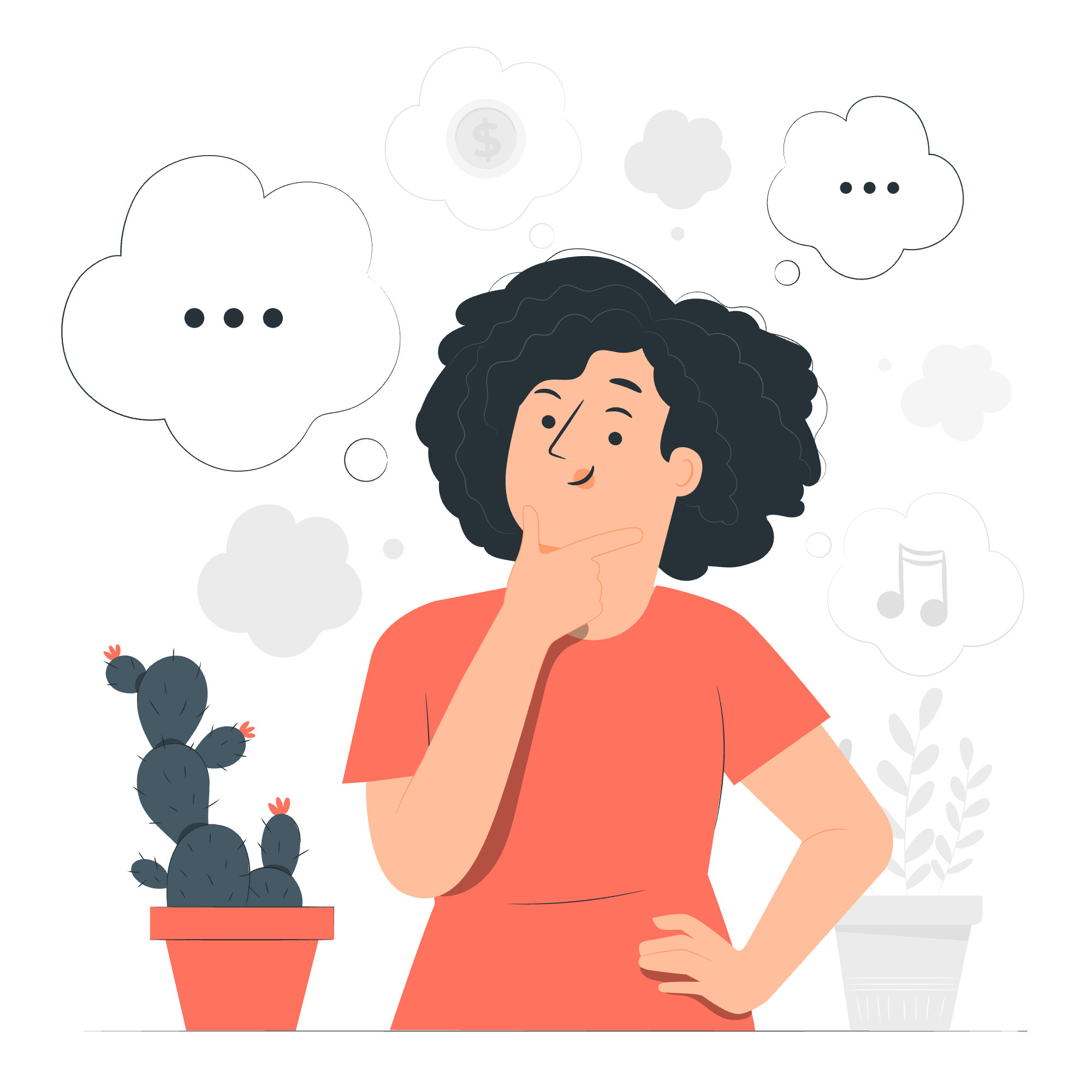
What is a blog?
Before we start coding, let's take a moment to understand what a blog is. Imagine you have a digital diary where you can share your thoughts, experiences, and cat videos with the world. That's essentially what a blog is! It's a website where entries (called "posts") are displayed in reverse chronological order, with the newest posts appearing first.
Now, let's put on our developer hats and start building our own blog using Bootstrap!
Setting Up Our Project
First things first, we need to set up our project. Create a new folder on your computer and name it "bootstrap-blog-rtl". Inside this folder, create an HTML file called "index.html". Open this file in your favorite text editor.
Let's start with a basic HTML structure:
<!DOCTYPE html>
<html lang="en" dir="rtl">
<head>
<meta charset="UTF-8">
<meta name="viewport" content="width=device-width, initial-scale=1.0">
<title>My Awesome RTL Blog</title>
<link href="https://cdn.jsdelivr.net/npm/[email protected]/dist/css/bootstrap.min.css" rel="stylesheet">
<link href="https://cdn.jsdelivr.net/npm/[email protected]/dist/css/bootstrap.rtl.min.css" rel="stylesheet">
</head>
<body>
<h1>Welcome to My Awesome RTL Blog!</h1>
<script src="https://cdn.jsdelivr.net/npm/[email protected]/dist/js/bootstrap.bundle.min.js"></script>
</body>
</html>Let's break this down:
- We set the
dirattribute to "rtl" in the<html>tag to enable right-to-left layout. - We include the Bootstrap CSS file and the RTL version of Bootstrap CSS.
- We add a simple
<h1>tag to test our page. - Finally, we include the Bootstrap JavaScript bundle at the end of the body.
Creating the Navigation Bar
Now, let's add a navigation bar to our blog. We'll use Bootstrap's navbar component for this:
<nav class="navbar navbar-expand-lg navbar-light bg-light">
<div class="container-fluid">
<a class="navbar-brand" href="#">My Blog</a>
<button class="navbar-toggler" type="button" data-bs-toggle="collapse" data-bs-target="#navbarNav" aria-controls="navbarNav" aria-expanded="false" aria-label="Toggle navigation">
<span class="navbar-toggler-icon"></span>
</button>
<div class="collapse navbar-collapse" id="navbarNav">
<ul class="navbar-nav">
<li class="nav-item">
<a class="nav-link active" aria-current="page" href="#">Home</a>
</li>
<li class="nav-item">
<a class="nav-link" href="#">About</a>
</li>
<li class="nav-item">
<a class="nav-link" href="#">Contact</a>
</li>
</ul>
</div>
</div>
</nav>This code creates a responsive navbar with a brand name and three navigation links. The navbar-expand-lg class ensures that the navbar collapses into a hamburger menu on smaller screens.
Creating the Blog Layout
Now, let's create the main layout for our blog. We'll use Bootstrap's grid system to create a two-column layout:
<div class="container mt-4">
<div class="row">
<div class="col-md-8">
<!-- Blog posts will go here -->
</div>
<div class="col-md-4">
<!-- Sidebar content will go here -->
</div>
</div>
</div>This creates a container with two columns: a wider one for blog posts and a narrower one for sidebar content.
Adding Blog Posts
Let's add some sample blog posts to our main content area:
<div class="col-md-8">
<article class="blog-post">
<h2 class="blog-post-title">Sample Blog Post</h2>
<p class="blog-post-meta">January 1, 2023 by <a href="#">Mark</a></p>
<p>This is a sample blog post. It can contain text, images, and other HTML elements.</p>
<hr>
</article>
<article class="blog-post">
<h2 class="blog-post-title">Another Blog Post</h2>
<p class="blog-post-meta">February 15, 2023 by <a href="#">Jacob</a></p>
<p>Here's another sample blog post. You can add as many as you like!</p>
<hr>
</article>
</div>Each blog post is wrapped in an <article> tag for semantic HTML. We use Bootstrap's typography classes to style the post title and meta information.
Adding Sidebar Content
Now, let's add some content to our sidebar:
<div class="col-md-4">
<div class="p-4 mb-3 bg-light rounded">
<h4 class="font-italic">About</h4>
<p class="mb-0">Welcome to my blog! Here, I share my thoughts on web development, cats, and the meaning of life.</p>
</div>
<div class="p-4">
<h4 class="font-italic">Archives</h4>
<ol class="list-unstyled mb-0">
<li><a href="#">March 2023</a></li>
<li><a href="#">February 2023</a></li>
<li><a href="#">January 2023</a></li>
</ol>
</div>
</div>This adds an "About" section and an "Archives" list to our sidebar.
Making It RTL-Friendly
Our blog is already RTL-friendly thanks to the Bootstrap RTL CSS we included earlier. However, let's add some custom CSS to further enhance the RTL layout:
<style>
body {
text-align: right;
}
.navbar-nav {
margin-right: auto;
margin-left: 0 !important;
}
.blog-post-meta {
text-align: left;
}
</style>Add this to the <head> section of your HTML. This ensures that the text is right-aligned, the navbar items are aligned to the left (which is the right in RTL), and the blog post meta information is left-aligned for better readability.
Conclusion
Congratulations! You've just created a basic RTL blog layout using Bootstrap. Here's a table summarizing the main components we used:
| Component | Purpose |
|---|---|
| Navbar | Navigation menu |
| Grid system | Page layout |
| Typography classes | Text styling |
| Utility classes | Spacing and background |
Remember, this is just the beginning. You can further customize your blog by adding more Bootstrap components, implementing a commenting system, or even integrating a content management system.
Web development is like building with LEGO bricks - start with the basics, and before you know it, you'll be creating masterpieces. Keep practicing, stay curious, and most importantly, have fun!
Happy coding, future web wizards! ?♂️?
Credits: Image by storyset
