Bootstrap - Collapse: A Comprehensive Guide for Beginners
Hello, aspiring web developers! Today, we're going to dive into one of Bootstrap's most useful components: the Collapse. Think of it as a magic trick for your web pages - now you see it, now you don't! Let's embark on this exciting journey together.
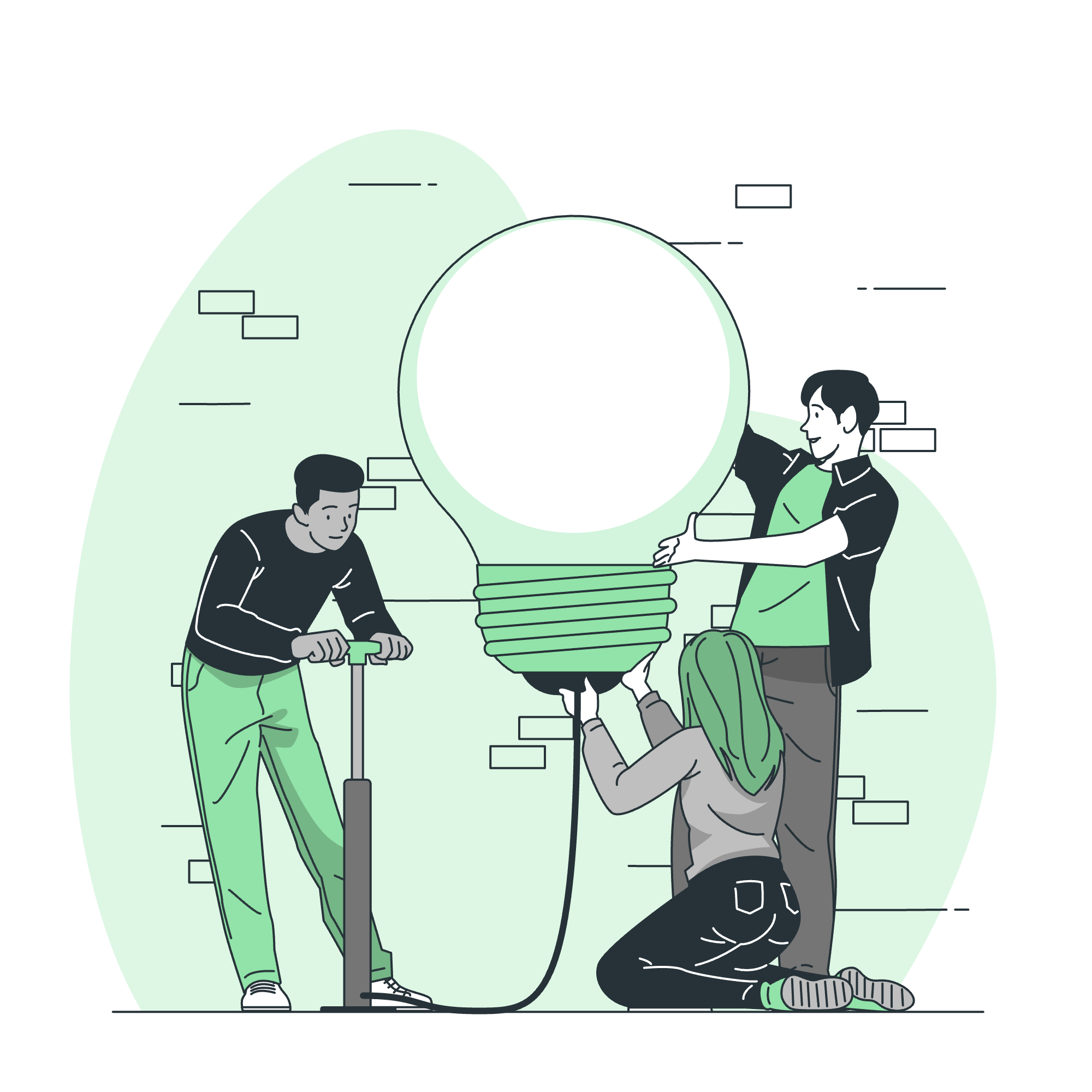
What is Bootstrap Collapse?
Before we jump into the code, let's understand what Collapse is all about. Imagine you have a long article on your website, but you don't want to overwhelm your visitors with all the text at once. That's where Collapse comes to the rescue! It allows you to hide and show content with a simple click, making your web pages more interactive and user-friendly.
Basic Example
Let's start with a basic example to get our feet wet.
<p>
<a class="btn btn-primary" data-bs-toggle="collapse" href="#collapseExample" role="button" aria-expanded="false" aria-controls="collapseExample">
Click me to reveal a secret!
</a>
</p>
<div class="collapse" id="collapseExample">
<div class="card card-body">
The secret is... you're awesome for learning Bootstrap!
</div>
</div>Let's break this down:
- We have a button (styled as a link) that triggers the collapse.
- The
data-bs-toggle="collapse"attribute tells Bootstrap that this element controls a collapsible area. - The
href="#collapseExample"points to the ID of the collapsible content. - The collapsible content is wrapped in a div with the class
collapseand an ID that matches the href in the button.
When you click the button, Bootstrap's JavaScript magic happens, and voila! Your content appears or disappears.
Horizontal Collapse
Now, let's spice things up with a horizontal collapse. It's like your content is playing hide-and-seek, but sideways!
<p>
<button class="btn btn-primary" type="button" data-bs-toggle="collapse" data-bs-target="#collapseWidthExample" aria-expanded="false" aria-controls="collapseWidthExample">
Toggle width collapse
</button>
</p>
<div style="min-height: 120px;">
<div class="collapse collapse-horizontal" id="collapseWidthExample">
<div class="card card-body" style="width: 300px;">
This is some placeholder content for a horizontal collapse. It's hidden by default and shown when triggered.
</div>
</div>
</div>The key differences here are:
- We're using
collapse-horizontalclass along withcollapse. - We've set a specific width on the collapsible content.
- The outer div with
min-heightensures other elements don't jump around when the collapse is toggled.
Multiple Toggles and Targets
Now, let's create a symphony of collapsing elements! We can have multiple buttons controlling different (or the same) collapsible areas.
<p>
<a class="btn btn-primary" data-bs-toggle="collapse" href="#multiCollapseExample1" role="button" aria-expanded="false" aria-controls="multiCollapseExample1">Toggle first element</a>
<button class="btn btn-primary" type="button" data-bs-toggle="collapse" data-bs-target="#multiCollapseExample2" aria-expanded="false" aria-controls="multiCollapseExample2">Toggle second element</button>
<button class="btn btn-primary" type="button" data-bs-toggle="collapse" data-bs-target=".multi-collapse" aria-expanded="false" aria-controls="multiCollapseExample1 multiCollapseExample2">Toggle both elements</button>
</p>
<div class="row">
<div class="col">
<div class="collapse multi-collapse" id="multiCollapseExample1">
<div class="card card-body">
Some placeholder content for the first collapse component of this multi-collapse example.
</div>
</div>
</div>
<div class="col">
<div class="collapse multi-collapse" id="multiCollapseExample2">
<div class="card card-body">
Some placeholder content for the second collapse component of this multi-collapse example.
</div>
</div>
</div>
</div>Here's what's happening:
- We have three buttons: two control individual collapses, and one controls both.
- The third button uses
.multi-collapseto target both collapsible areas. - Each collapsible area has both a unique ID and the
multi-collapseclass.
Accessibility
As responsible developers, we need to ensure our websites are accessible to everyone. Bootstrap's Collapse component comes with built-in accessibility features, but we can enhance them:
<button class="btn btn-primary" type="button" data-bs-toggle="collapse" data-bs-target="#accessibleCollapse" aria-expanded="false" aria-controls="accessibleCollapse">
Accessible Collapse Button
</button>
<div class="collapse" id="accessibleCollapse">
<div class="card card-body">
This content is hidden but accessible to screen readers.
</div>
</div>Key accessibility features:
- The
aria-expandedattribute tells screen readers whether the collapsible content is currently visible. - The
aria-controlsattribute associates the button with the collapsible content.
Methods Table
Here's a handy table of Collapse methods you can use in your JavaScript:
| Method | Description |
|---|---|
collapse('toggle') |
Toggles a collapsible element |
collapse('show') |
Shows a collapsible element |
collapse('hide') |
Hides a collapsible element |
collapse('dispose') |
Destroys an element's collapse |
To use these methods, you'd do something like:
var myCollapsible = document.getElementById('myCollapse')
var bsCollapse = new bootstrap.Collapse(myCollapsible, {
toggle: false
})
bsCollapse.show()And there you have it, folks! You've just mastered the art of Bootstrap Collapse. Remember, practice makes perfect, so don't be afraid to experiment with these examples. Before you know it, you'll be creating web pages that fold and unfold like origami!
Happy coding, and may your collapses always be smooth and your toggles always responsive!
Credits: Image by storyset
