Bootstrap - Sidebar Demo
Hello, aspiring web developers! Today, we're going to embark on an exciting journey into the world of Bootstrap sidebars. As your friendly neighborhood computer science teacher, I'm thrilled to guide you through this topic. So, grab your favorite beverage, get comfy, and let's dive in!
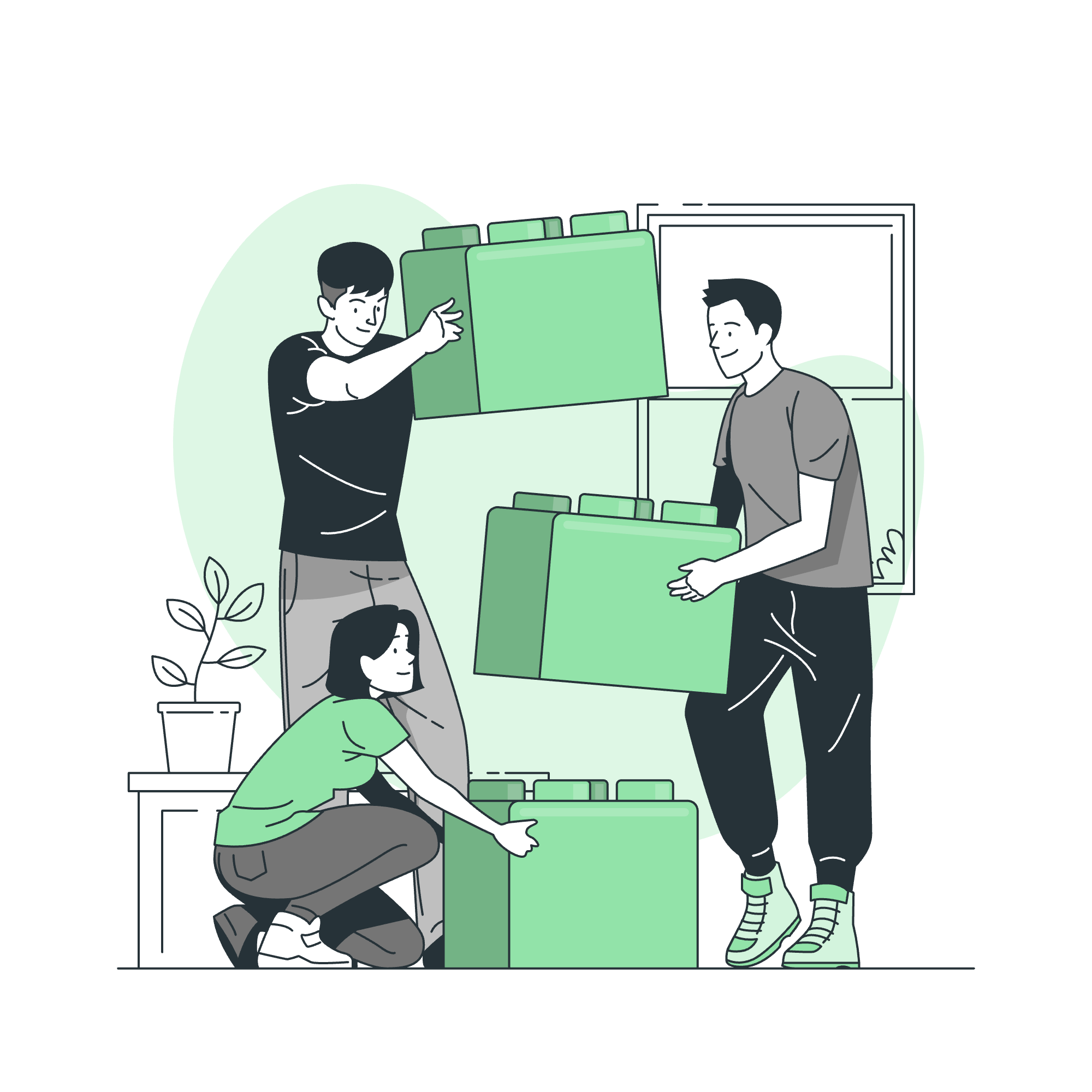
What is a sidebar?
Before we start coding, let's understand what a sidebar actually is. Imagine you're reading a book, and there's a narrow column on the side of the page with additional information or quick links. That's essentially what a sidebar is in web design!
A sidebar is a vertical column typically placed on the left or right side of a web page. It often contains navigation links, additional information, or other content that complements the main content area. Sidebars help organize information and improve user experience by providing quick access to important elements.
Creating a Basic Sidebar with Bootstrap
Now that we know what a sidebar is, let's create one using Bootstrap. We'll start with a simple example and gradually build upon it.
Step 1: Setting up the HTML structure
First, we need to set up our HTML structure. Here's a basic template:
<!DOCTYPE html>
<html lang="en">
<head>
<meta charset="UTF-8">
<meta name="viewport" content="width=device-width, initial-scale=1.0">
<title>Bootstrap Sidebar Demo</title>
<!-- Bootstrap CSS -->
<link href="https://cdn.jsdelivr.net/npm/[email protected]/dist/css/bootstrap.min.css" rel="stylesheet">
</head>
<body>
<div class="container-fluid">
<div class="row">
<!-- Sidebar -->
<div class="col-md-3 sidebar">
<!-- Sidebar content will go here -->
</div>
<!-- Main content -->
<div class="col-md-9 main-content">
<!-- Main content will go here -->
</div>
</div>
</div>
<!-- Bootstrap JS -->
<script src="https://cdn.jsdelivr.net/npm/[email protected]/dist/js/bootstrap.bundle.min.js"></script>
</body>
</html>In this template, we've created a container with two columns: one for the sidebar (3 units wide) and one for the main content (9 units wide). Bootstrap uses a 12-column grid system, so these numbers add up to 12.
Step 2: Adding content to the sidebar
Let's add some content to our sidebar:
<!-- Sidebar -->
<div class="col-md-3 sidebar bg-light">
<h3 class="mt-3">Sidebar Menu</h3>
<ul class="nav flex-column">
<li class="nav-item">
<a class="nav-link active" href="#">Home</a>
</li>
<li class="nav-item">
<a class="nav-link" href="#">About</a>
</li>
<li class="nav-item">
<a class="nav-link" href="#">Services</a>
</li>
<li class="nav-item">
<a class="nav-link" href="#">Contact</a>
</li>
</ul>
</div>Here, we've added a title and a list of navigation links to our sidebar. The bg-light class gives it a light background color.
Step 3: Adding main content
Let's add some content to the main area:
<!-- Main content -->
<div class="col-md-9 main-content">
<h1 class="mt-3">Welcome to Our Website</h1>
<p>This is the main content area. It's where the primary information of your page will be displayed.</p>
</div>Enhancing the Sidebar
Now that we have a basic sidebar, let's enhance it with some additional features.
Adding a search box
<div class="col-md-3 sidebar bg-light">
<h3 class="mt-3">Sidebar Menu</h3>
<form class="d-flex mb-3">
<input class="form-control me-2" type="search" placeholder="Search" aria-label="Search">
<button class="btn btn-outline-success" type="submit">Search</button>
</form>
<!-- ... rest of the sidebar content ... -->
</div>This adds a search box at the top of our sidebar, giving users a quick way to find content.
Adding dropdown menus
Let's add a dropdown menu to our sidebar:
<li class="nav-item dropdown">
<a class="nav-link dropdown-toggle" href="#" id="navbarDropdown" role="button" data-bs-toggle="dropdown" aria-expanded="false">
Products
</a>
<ul class="dropdown-menu" aria-labelledby="navbarDropdown">
<li><a class="dropdown-item" href="#">Product 1</a></li>
<li><a class="dropdown-item" href="#">Product 2</a></li>
<li><hr class="dropdown-divider"></li>
<li><a class="dropdown-item" href="#">Special Offer</a></li>
</ul>
</li>Add this code within the <ul class="nav flex-column"> in your sidebar. This creates a dropdown menu for "Products".
Making the Sidebar Responsive
One of the challenges with sidebars is making them work well on mobile devices. Let's make our sidebar responsive:
<div class="container-fluid">
<div class="row">
<!-- Sidebar -->
<div class="col-md-3 sidebar bg-light" id="sidebar">
<button class="btn btn-primary d-md-none" type="button" data-bs-toggle="collapse" data-bs-target="#sidebarContent">
Toggle Sidebar
</button>
<div class="collapse d-md-block" id="sidebarContent">
<!-- ... sidebar content ... -->
</div>
</div>
<!-- Main content -->
<div class="col-md-9 main-content">
<!-- ... main content ... -->
</div>
</div>
</div>We've added a toggle button that only appears on small screens (d-md-none), and we've wrapped our sidebar content in a collapsible div. On larger screens, the sidebar will always be visible (d-md-block).
Styling the Sidebar
Finally, let's add some custom CSS to make our sidebar look even better:
<style>
.sidebar {
min-height: 100vh;
box-shadow: inset -1px 0 0 rgba(0, 0, 0, .1);
}
.sidebar .nav-link {
color: #333;
}
.sidebar .nav-link.active {
color: #007bff;
}
</style>Add this to the <head> of your HTML. This CSS makes the sidebar full-height, adds a subtle shadow, and styles the navigation links.
Conclusion
Congratulations! You've just created a fully functional, responsive Bootstrap sidebar. Remember, practice makes perfect, so don't be afraid to experiment with different layouts and styles.
Here's a table summarizing the key Bootstrap classes we used:
| Class | Purpose |
|---|---|
| container-fluid | Creates a full-width container |
| row | Creates a horizontal group of columns |
| col-md-3 | Creates a column 3 units wide on medium screens and up |
| bg-light | Adds a light background color |
| nav | Indicates a navigation component |
| nav-item | Styles a navigation item |
| nav-link | Styles a navigation link |
| dropdown | Creates a dropdown menu |
| btn | Styles a button |
| form-control | Styles form inputs |
Keep coding, keep learning, and most importantly, have fun! Remember, every master was once a beginner. Your journey in web development has just begun, and I'm excited to see where it takes you!
Credits: Image by storyset
