Bootstrap - Input Groups: A Friendly Guide for Beginners
Hello there, future web developers! I'm thrilled to be your guide on this exciting journey through Bootstrap's Input Groups. As someone who's been teaching computer science for many years, I've seen countless students light up when they grasp these concepts. So, let's dive in and make your web forms look fantastic!
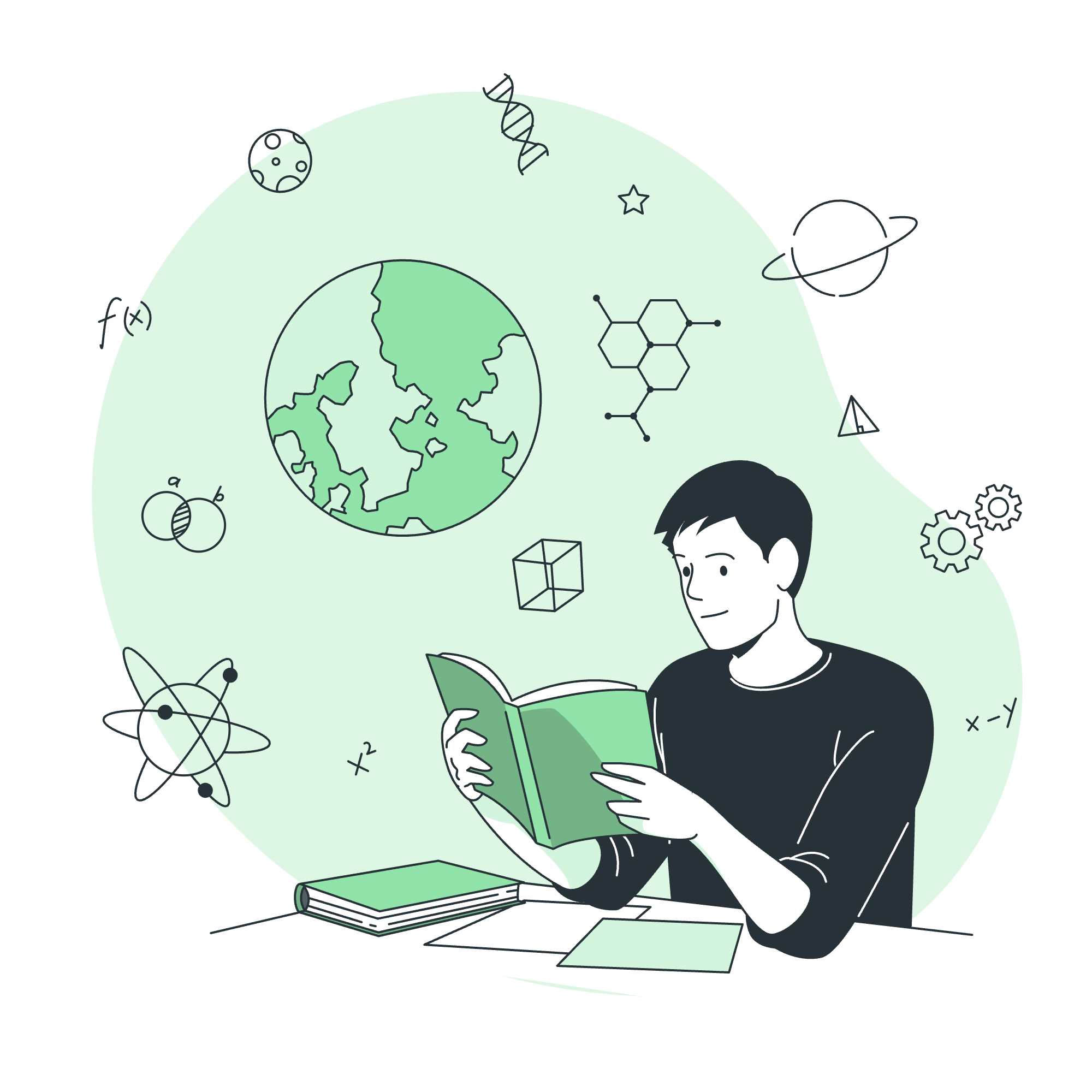
What Are Input Groups?
Before we start, imagine you're designing a form for a pizza delivery service. You need fields for the customer's name, address, and of course, the all-important pizza toppings. Input groups are like the secret sauce that makes these form elements look cohesive and professional.
In Bootstrap, input groups allow you to add prefixes, suffixes, or other elements to form controls. They enhance the visual appeal and functionality of your forms, making them more user-friendly and intuitive.
Example: Basic Input Group
Let's start with a simple example:
<div class="input-group mb-3">
<span class="input-group-text">@</span>
<input type="text" class="form-control" placeholder="Username">
</div>In this code:
- We create a container with the class
input-group. - The
mb-3class adds some margin at the bottom. - We use
input-group-textfor the '@' symbol prefix. - The input field uses the
form-controlclass for styling.
This creates a sleek input field with an '@' symbol, perfect for entering usernames or email addresses!
Wrapping
Sometimes, your input groups might be too long for a single line. Don't worry; Bootstrap has got you covered with automatic wrapping.
Example: Wrapping Input Group
<div class="input-group flex-nowrap">
<span class="input-group-text">@</span>
<input type="text" class="form-control" placeholder="Username">
<span class="input-group-text">.com</span>
</div>Here, we add flex-nowrap to the input group. This ensures that all elements stay on the same line if possible, but will wrap nicely if the screen is too narrow.
Sizing
Just like Goldilocks, sometimes you need your input groups to be just the right size. Bootstrap offers different sizing options to fit your needs.
Example: Different Sized Input Groups
<div class="input-group input-group-sm mb-3">
<span class="input-group-text">Small</span>
<input type="text" class="form-control">
</div>
<div class="input-group mb-3">
<span class="input-group-text">Default</span>
<input type="text" class="form-control">
</div>
<div class="input-group input-group-lg">
<span class="input-group-text">Large</span>
<input type="text" class="form-control">
</div>By adding input-group-sm or input-group-lg, you can create small or large input groups. The default size doesn't need any extra class.
Checkboxes and Radios
Sometimes, a simple text input isn't enough. You might want to add checkboxes or radio buttons to your input groups. Let's see how we can do that!
Example: Checkbox in Input Group
<div class="input-group mb-3">
<div class="input-group-text">
<input class="form-check-input mt-0" type="checkbox">
</div>
<input type="text" class="form-control" placeholder="Checkbox here">
</div>In this example, we nest a checkbox inside an input-group-text div. The form-check-input class styles our checkbox, while mt-0 removes the top margin.
Multiple Inputs
Why settle for one input when you can have many? Let's create an input group with multiple fields.
Example: Multiple Inputs
<div class="input-group">
<span class="input-group-text">First and last name</span>
<input type="text" class="form-control" placeholder="First name">
<input type="text" class="form-control" placeholder="Last name">
</div>This creates two input fields side by side, perfect for collecting a user's full name!
Button Addons
Buttons can add interactivity to your input groups. Let's see how to incorporate them.
Example: Button Addon
<div class="input-group mb-3">
<input type="text" class="form-control" placeholder="Recipient's username">
<button class="btn btn-outline-secondary" type="button">Button</button>
</div>Here, we add a button right next to the input field. This could be used for actions like submitting a form or triggering a search.
Buttons with Dropdowns
Want to give your users more options? Let's add a dropdown to our button addon.
Example: Button with Dropdown
<div class="input-group mb-3">
<input type="text" class="form-control" placeholder="Search...">
<button class="btn btn-outline-secondary dropdown-toggle" type="button" data-bs-toggle="dropdown">
Options
</button>
<ul class="dropdown-menu dropdown-menu-end">
<li><a class="dropdown-item" href="#">Action</a></li>
<li><a class="dropdown-item" href="#">Another action</a></li>
<li><a class="dropdown-item" href="#">Something else here</a></li>
</ul>
</div>This creates a dropdown button next to our input field, offering additional options to the user.
Custom Forms
Bootstrap also allows you to create custom form elements within input groups. Let's look at a custom select example.
Example: Custom Select
<div class="input-group mb-3">
<label class="input-group-text" for="inputGroupSelect01">Options</label>
<select class="form-select" id="inputGroupSelect01">
<option selected>Choose...</option>
<option value="1">One</option>
<option value="2">Two</option>
<option value="3">Three</option>
</select>
</div>This creates a custom select dropdown within our input group, styled consistently with other Bootstrap elements.
Custom File Input
Last but not least, let's look at how to create a custom file input within an input group.
Example: Custom File Input
<div class="input-group mb-3">
<label class="input-group-text" for="inputGroupFile01">Upload</label>
<input type="file" class="form-control" id="inputGroupFile01">
</div>This creates a stylish file input field, perfect for allowing users to upload files through your form.
Conclusion
And there you have it, folks! We've journeyed through the world of Bootstrap Input Groups, from basic examples to more complex configurations. Remember, the key to mastering these concepts is practice. Try combining different elements, play around with sizes and styles, and most importantly, have fun with it!
As we wrap up, I'm reminded of a student who once told me, "Bootstrap is like LEGO for web design!" And you know what? They were absolutely right. You've got all these wonderful pieces now - it's time to build something amazing!
Happy coding, and may your forms always be user-friendly and visually appealing!
| Method | Description |
|---|---|
| Basic Input Group | Adds prefixes or suffixes to form controls |
| Wrapping | Ensures input groups wrap nicely on smaller screens |
| Sizing | Allows for small, default, or large input groups |
| Checkboxes and Radios | Incorporates checkboxes or radio buttons into input groups |
| Multiple Inputs | Combines multiple input fields in one group |
| Button Addons | Adds interactive buttons to input groups |
| Buttons with Dropdowns | Incorporates dropdown menus with buttons in input groups |
| Custom Forms | Allows for custom form elements within input groups |
| Custom File Input | Creates stylized file input fields in input groups |
Credits: Image by storyset
