Bootstrap Carousel: A Beginner's Guide
Hello there, aspiring web developers! Today, we're going to dive into the exciting world of Bootstrap Carousels. As your friendly neighborhood computer teacher, I'm here to guide you through this journey, step by step. So, buckle up and get ready for a fun ride!
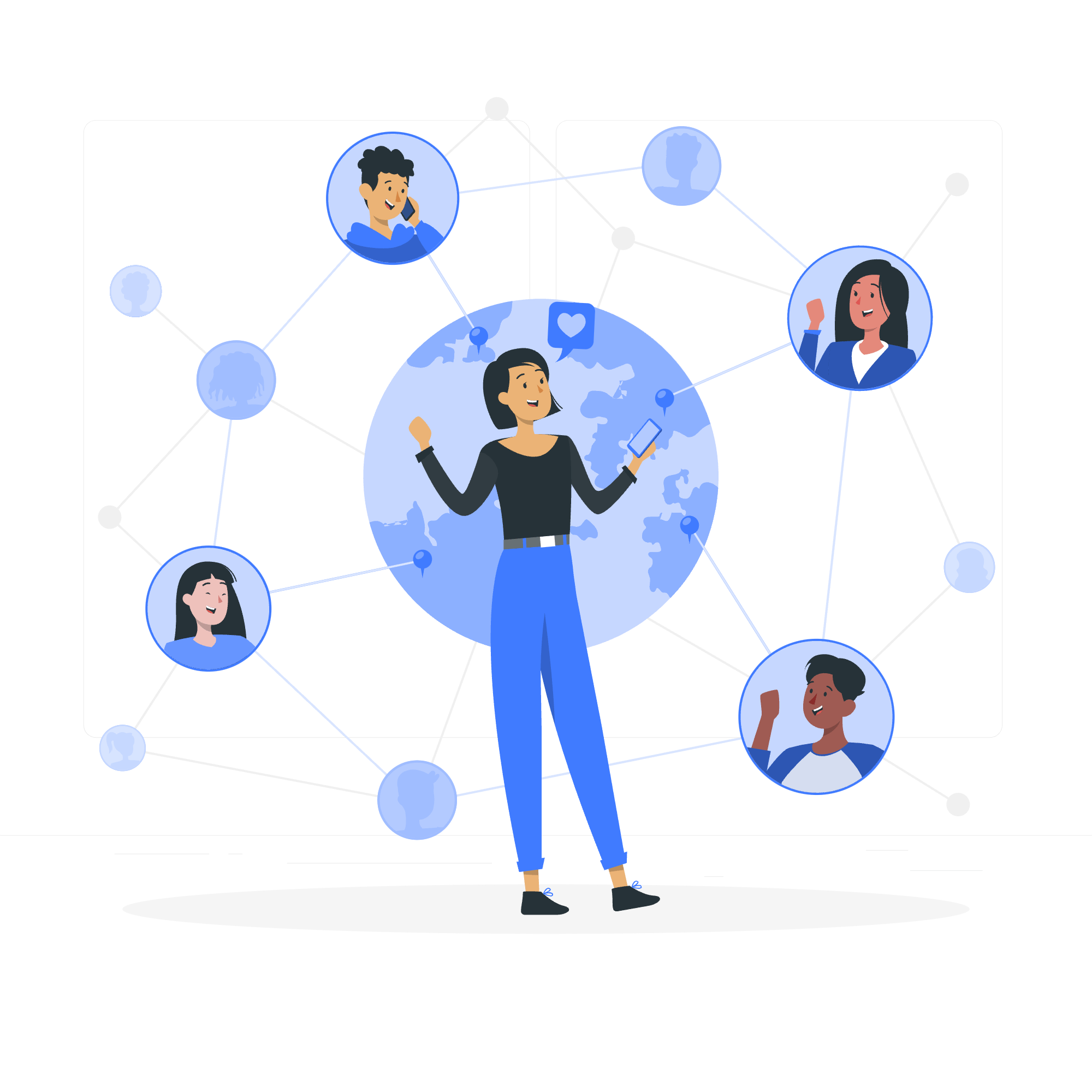
Overview: What's a Carousel, Anyway?
Imagine you're flipping through a photo album, but instead of turning pages, the photos magically slide in and out of view. That's essentially what a carousel does on a webpage! It's a slideshow for cycling through elements, usually images, in a visually appealing way.
Let's start with a basic example:
<div id="myCarousel" class="carousel slide" data-bs-ride="carousel">
<div class="carousel-inner">
<div class="carousel-item active">
<img src="image1.jpg" class="d-block w-100" alt="First slide">
</div>
<div class="carousel-item">
<img src="image2.jpg" class="d-block w-100" alt="Second slide">
</div>
<div class="carousel-item">
<img src="image3.jpg" class="d-block w-100" alt="Third slide">
</div>
</div>
</div>This code creates a simple carousel with three images. The carousel-inner class contains our slides, and each carousel-item represents a single slide. Notice how the first item has an active class - this tells Bootstrap which slide to show first.
Indicators: Pointing the Way
Now, let's add some navigation to our carousel. Indicators are those little dots at the bottom that show which slide you're on and let you jump to specific slides.
<div id="myCarousel" class="carousel slide" data-bs-ride="carousel">
<div class="carousel-indicators">
<button type="button" data-bs-target="#myCarousel" data-bs-slide-to="0" class="active" aria-current="true" aria-label="Slide 1"></button>
<button type="button" data-bs-target="#myCarousel" data-bs-slide-to="1" aria-label="Slide 2"></button>
<button type="button" data-bs-target="#myCarousel" data-bs-slide-to="2" aria-label="Slide 3"></button>
</div>
<!-- carousel-inner content here -->
</div>Each button in the carousel-indicators corresponds to a slide. The data-bs-slide-to attribute tells Bootstrap which slide to go to when clicked.
Captions: Adding Context
What if we want to add some text to our slides? That's where captions come in handy!
<div class="carousel-item active">
<img src="image1.jpg" class="d-block w-100" alt="First slide">
<div class="carousel-caption d-none d-md-block">
<h5>First slide label</h5>
<p>Some representative placeholder content for the first slide.</p>
</div>
</div>The carousel-caption class creates a text overlay on your slide. The d-none d-md-block classes hide the caption on smaller screens and show it on medium screens and up.
Crossfade: Smooth Transitions
Want to make your carousel transitions smoother? Try the crossfade effect:
<div id="myCarousel" class="carousel slide carousel-fade" data-bs-ride="carousel">
<!-- carousel content here -->
</div>Just add the carousel-fade class to your main carousel div, and voila! Your slides will now fade in and out instead of sliding.
Autoplaying Carousel: Keep It Moving
To make your carousel automatically cycle through slides, use the data-bs-ride="carousel" attribute:
<div id="myCarousel" class="carousel slide" data-bs-ride="carousel">
<!-- carousel content here -->
</div>This will start the carousel as soon as the page loads. By default, it changes slides every 5 seconds.
Individual .carousel-item Interval
Want different slides to display for different lengths of time? No problem! Use the data-bs-interval attribute:
<div class="carousel-item" data-bs-interval="2000">
<img src="image2.jpg" class="d-block w-100" alt="Second slide">
</div>This slide will display for 2 seconds (2000 milliseconds) before moving to the next one.
Autoplaying Carousel Without Controls
If you want an autoplaying carousel but don't want visible controls, you can hide them:
<div id="myCarousel" class="carousel slide" data-bs-ride="carousel">
<!-- carousel-inner content here -->
</div>Just omit the carousel-indicators and navigation buttons, and your carousel will autoplay without visible controls.
Disable Touch Swiping
By default, Bootstrap enables swiping on touch-enabled devices. To disable this:
<div id="myCarousel" class="carousel slide" data-bs-touch="false">
<!-- carousel content here -->
</div>The data-bs-touch="false" attribute disables touch swiping.
Dark Variant
For a sleeker look, try the dark variant:
<div id="myCarousel" class="carousel carousel-dark slide" data-bs-ride="carousel">
<!-- carousel content here -->
</div>The carousel-dark class changes the color of the controls and indicators to black, which works well on light backgrounds.
Methods Table
Here's a handy table of carousel methods you can use to control your carousel programmatically:
| Method | Description |
|---|---|
cycle |
Starts cycling through the carousel items from left to right. |
pause |
Stops the carousel from cycling through items. |
prev |
Cycles to the previous item. |
next |
Cycles to the next item. |
to |
Cycles the carousel to a particular frame (0 based, similar to an array). |
dispose |
Destroys an element's carousel. |
You can call these methods like this:
var myCarousel = document.querySelector('#myCarousel')
var carousel = new bootstrap.Carousel(myCarousel)
carousel.next()And there you have it, folks! You're now well on your way to creating stunning, interactive carousels with Bootstrap. Remember, practice makes perfect, so don't be afraid to experiment with different combinations of these features. Happy coding, and may your carousels always spin smoothly!
Credits: Image by storyset
