Bootstrap - Navigation Demo
What is a Navbar?
Hello there, aspiring web developers! Today, we're going to dive into the exciting world of Bootstrap navigation bars, or as we like to call them, "navbars." Imagine you're building a house - the navbar is like the hallway that connects all the rooms. It's the central hub that helps visitors move around your website with ease.
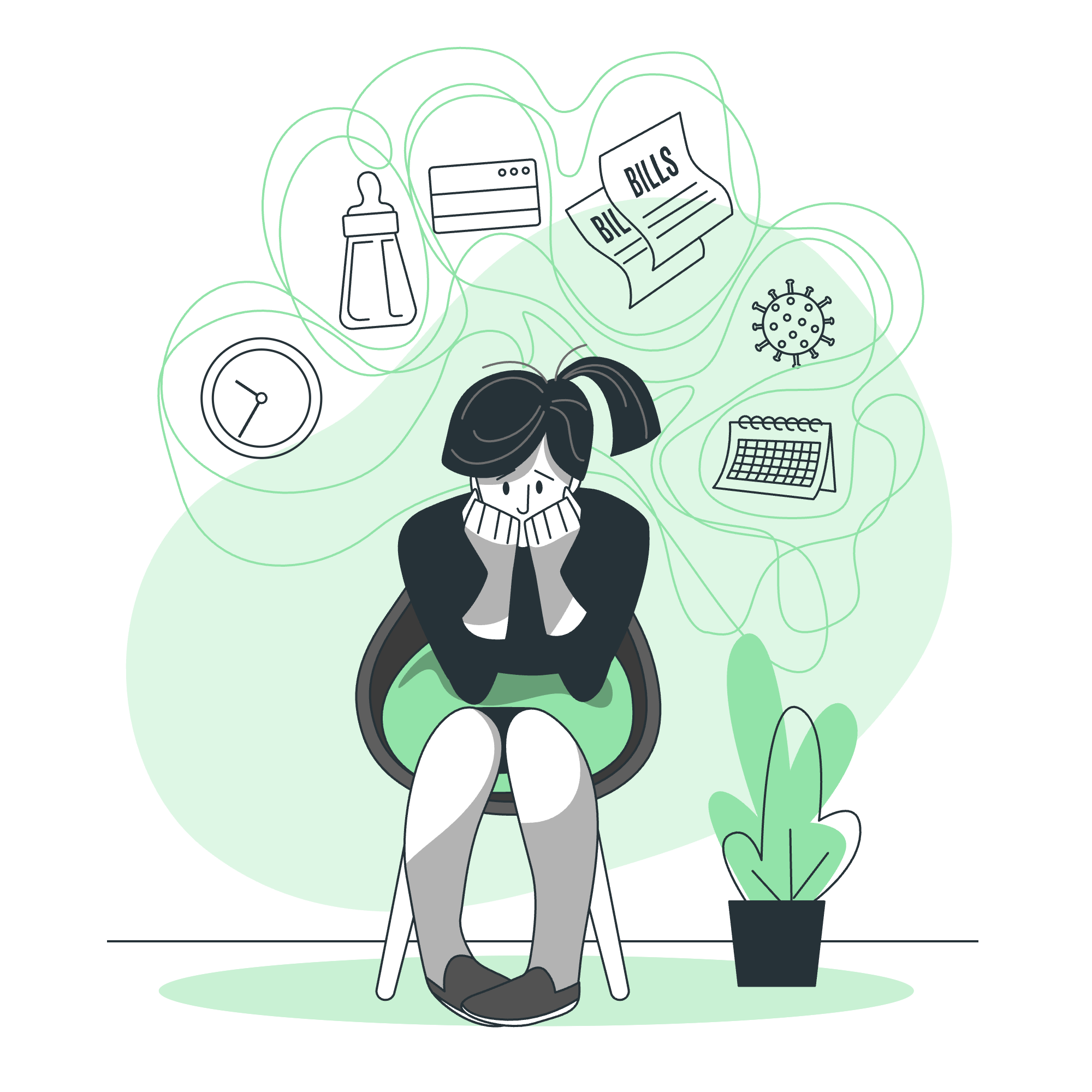
A navbar is a powerful navigation component that sits at the top of your web page, providing links to different sections or pages of your website. It's like a roadmap for your visitors, guiding them through your digital landscape.
Why Use Bootstrap for Navbars?
Bootstrap, my friends, is like a superhero toolkit for web developers. It comes packed with pre-designed components that make our lives easier. Using Bootstrap for navbars means:
- Consistency across different devices (responsive design)
- Easy customization
- Built-in support for various navigation patterns
Now, let's roll up our sleeves and start building!
Basic Navbar Structure
Here's the basic structure of a Bootstrap navbar:
<nav class="navbar navbar-expand-lg navbar-light bg-light">
<a class="navbar-brand" href="#">Your Brand</a>
<button class="navbar-toggler" type="button" data-toggle="collapse" data-target="#navbarNav" aria-controls="navbarNav" aria-expanded="false" aria-label="Toggle navigation">
<span class="navbar-toggler-icon"></span>
</button>
<div class="collapse navbar-collapse" id="navbarNav">
<ul class="navbar-nav">
<li class="nav-item active">
<a class="nav-link" href="#">Home <span class="sr-only">(current)</span></a>
</li>
<li class="nav-item">
<a class="nav-link" href="#">Features</a>
</li>
<li class="nav-item">
<a class="nav-link" href="#">Pricing</a>
</li>
</ul>
</div>
</nav>Let's break this down:
-
<nav class="navbar navbar-expand-lg navbar-light bg-light">: This is our main navbar container. The classes define its appearance and behavior. -
<a class="navbar-brand" href="#">: This is where your brand name or logo goes. -
<button class="navbar-toggler">: This button appears on smaller screens to toggle the navbar. -
<div class="collapse navbar-collapse">: This contains the navbar items that will collapse on smaller screens. -
<ul class="navbar-nav">: This unordered list contains our navigation items. -
<li class="nav-item">: Each list item represents a navigation item.
Customizing Your Navbar
Changing Colors
Bootstrap offers a variety of color schemes. Let's try a dark navbar:
<nav class="navbar navbar-expand-lg navbar-dark bg-dark">
<!-- Navbar content -->
</nav>Here, we changed navbar-light bg-light to navbar-dark bg-dark. It's like giving your navbar a sleek, nighttime look!
Adding a Search Form
Want to add a search feature? Here's how:
<form class="form-inline my-2 my-lg-0">
<input class="form-control mr-sm-2" type="search" placeholder="Search" aria-label="Search">
<button class="btn btn-outline-success my-2 my-sm-0" type="submit">Search</button>
</form>Add this inside your navbar-collapse div. It's like adding a magnifying glass to your navigation hallway!
Dropdown Menus
Let's spice things up with a dropdown menu:
<li class="nav-item dropdown">
<a class="nav-link dropdown-toggle" href="#" id="navbarDropdown" role="button" data-toggle="dropdown" aria-haspopup="true" aria-expanded="false">
Dropdown
</a>
<div class="dropdown-menu" aria-labelledby="navbarDropdown">
<a class="dropdown-item" href="#">Action</a>
<a class="dropdown-item" href="#">Another action</a>
<div class="dropdown-divider"></div>
<a class="dropdown-item" href="#">Something else here</a>
</div>
</li>This creates a dropdown menu within your navbar. It's like adding a secret room to your navigation hallway!
Responsive Behavior
Bootstrap navbars are responsive by default. On smaller screens, the navbar collapses into a toggle button (often called a "hamburger menu"). This ensures your navigation is usable on all devices.
To see this in action, try resizing your browser window. You'll notice the navbar items disappear and the toggle button appears. Clicking this button reveals your navigation items in a dropdown format.
Best Practices
- Keep it simple: Don't overwhelm users with too many options.
- Use clear labels: Make sure your navigation items are easy to understand.
- Highlight the active page: Use the
activeclass to show users where they are. - Consider your brand: Choose colors and styles that match your overall design.
Conclusion
Congratulations! You've just built your first Bootstrap navbar. Remember, practice makes perfect. Try different combinations, play with colors, and most importantly, have fun!
Here's a table summarizing the key Bootstrap classes we've used:
| Class | Purpose |
|---|---|
| navbar | Defines the main navbar container |
| navbar-expand-lg | Sets the breakpoint for navbar expansion |
| navbar-light/dark | Sets the color scheme of the navbar |
| bg-light/dark | Sets the background color of the navbar |
| navbar-brand | Styles the brand/logo area |
| navbar-toggler | Creates the toggle button for small screens |
| navbar-nav | Styles the list of navigation items |
| nav-item | Styles individual navigation items |
| nav-link | Styles the links within navigation items |
| dropdown-toggle | Creates a dropdown toggle |
| dropdown-menu | Styles the dropdown menu container |
| dropdown-item | Styles items within a dropdown menu |
Now go forth and create amazing navbars! Remember, every great website starts with great navigation. Happy coding!
Credits: Image by storyset
