Bootstrap - Floating Labels: A Comprehensive Guide for Beginners
Hello there, aspiring web developers! Today, we're going to dive into the wonderful world of Bootstrap's Floating Labels. As your friendly neighborhood computer teacher, I'm excited to guide you through this journey. Don't worry if you're new to programming - we'll take it step by step, and before you know it, you'll be floating labels like a pro!
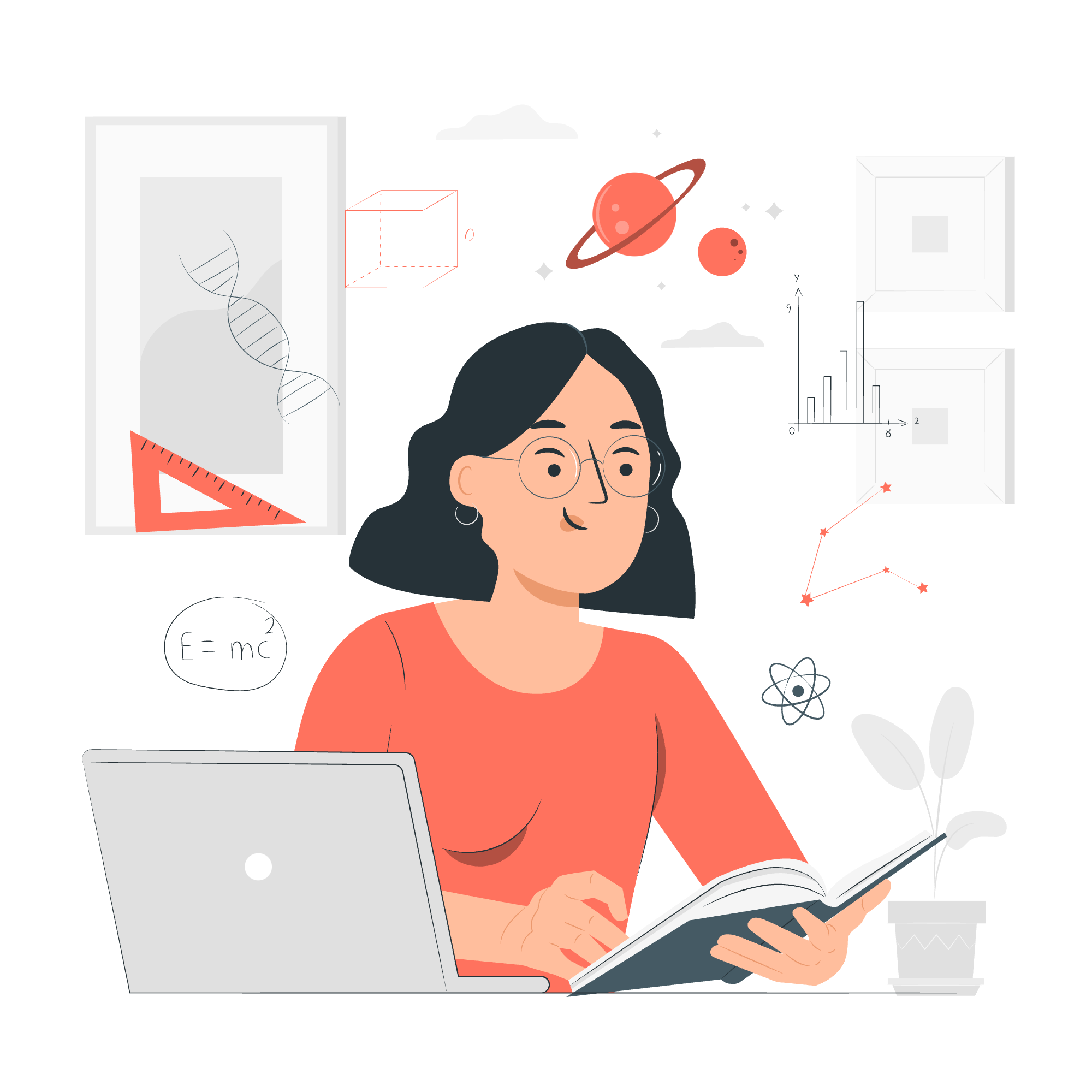
What are Floating Labels?
Before we jump in, let's understand what floating labels are. Imagine you're filling out a form, and the label for each input magically floats above the field when you start typing. That's the essence of floating labels! They provide a clean, intuitive user interface that saves space and looks pretty cool too.
Basic Example
Let's start with a basic example to get our feet wet:
<div class="form-floating mb-3">
<input type="email" class="form-control" id="floatingInput" placeholder="[email protected]">
<label for="floatingInput">Email address</label>
</div>What's happening here? Let's break it down:
- We wrap our input and label in a
divwith the classform-floating. - The
inputcomes before thelabel(this order is important!). - We add a
placeholderto the input, which Bootstrap will use to determine the label's size.
When you focus on the input or start typing, the label will gracefully float up above the input field. It's like magic, but it's just clever CSS!
Textareas
Floating labels aren't just for simple inputs. They work great with textareas too:
<div class="form-floating">
<textarea class="form-control" placeholder="Leave a comment here" id="floatingTextarea"></textarea>
<label for="floatingTextarea">Comments</label>
</div>This works just like our basic example, but with a textarea instead of an input. Perfect for when you need users to enter longer text!
Selects
What about dropdown menus? Bootstrap's got you covered:
<div class="form-floating">
<select class="form-select" id="floatingSelect" aria-label="Floating label select example">
<option selected>Open this select menu</option>
<option value="1">One</option>
<option value="2">Two</option>
<option value="3">Three</option>
</select>
<label for="floatingSelect">Works with selects</label>
</div>The floating label will appear when an option is selected. It's a great way to make your forms look consistent across different input types.
Disabled
Sometimes, you might need to disable an input. Here's how you can do that while keeping the floating label:
<div class="form-floating mb-3">
<input type="email" class="form-control" id="floatingInputDisabled" placeholder="[email protected]" disabled>
<label for="floatingInputDisabled">Email address (disabled)</label>
</div>Just add the disabled attribute to your input, and Bootstrap will style it appropriately.
Readonly Plaintext
What if you want to display some information that can't be changed? Enter readonly plaintext:
<div class="form-floating mb-3">
<input type="email" class="form-control-plaintext" id="floatingEmptyPlaintextInput" placeholder="[email protected]" readonly>
<label for="floatingEmptyPlaintextInput">Empty input</label>
</div>This creates a non-editable field that still benefits from the floating label style.
Input Groups
Floating labels can also be used with input groups for more complex form layouts:
<div class="input-group mb-3">
<span class="input-group-text">$</span>
<div class="form-floating">
<input type="text" class="form-control" id="floatingInputGroup1" placeholder="Username">
<label for="floatingInputGroup1">Amount</label>
</div>
</div>This example combines an input group (the dollar sign prefix) with a floating label input.
Layout
Finally, let's look at how we can arrange these floating label inputs in a responsive grid:
<div class="row g-2">
<div class="col-md">
<div class="form-floating">
<input type="email" class="form-control" id="floatingInputGrid" placeholder="[email protected]">
<label for="floatingInputGrid">Email address</label>
</div>
</div>
<div class="col-md">
<div class="form-floating">
<select class="form-select" id="floatingSelectGrid">
<option selected>Open this select menu</option>
<option value="1">One</option>
<option value="2">Two</option>
<option value="3">Three</option>
</select>
<label for="floatingSelectGrid">Works with selects</label>
</div>
</div>
</div>This creates a two-column layout that will stack vertically on smaller screens.
Putting It All Together
Now that we've covered all these different aspects of floating labels, let's create a small form that puts everything together:
<form class="container mt-5">
<h2>Contact Us</h2>
<div class="row g-3">
<div class="col-md-6">
<div class="form-floating">
<input type="text" class="form-control" id="floatingName" placeholder="John Doe">
<label for="floatingName">Full Name</label>
</div>
</div>
<div class="col-md-6">
<div class="form-floating">
<input type="email" class="form-control" id="floatingEmail" placeholder="[email protected]">
<label for="floatingEmail">Email address</label>
</div>
</div>
<div class="col-12">
<div class="form-floating">
<select class="form-select" id="floatingSelect">
<option selected>Choose a topic</option>
<option value="1">General Inquiry</option>
<option value="2">Technical Support</option>
<option value="3">Feedback</option>
</select>
<label for="floatingSelect">Topic</label>
</div>
</div>
<div class="col-12">
<div class="form-floating">
<textarea class="form-control" placeholder="Leave a comment here" id="floatingTextarea" style="height: 100px"></textarea>
<label for="floatingTextarea">Comments</label>
</div>
</div>
<div class="col-12">
<button class="btn btn-primary" type="submit">Submit</button>
</div>
</div>
</form>This form combines all the elements we've discussed: inputs, selects, and textareas, all with floating labels, arranged in a responsive grid layout.
Conclusion
And there you have it, folks! We've covered the ins and outs of Bootstrap's Floating Labels. From basic inputs to complex layouts, you now have the tools to create sleek, user-friendly forms that will impress your users and make your websites stand out.
Remember, practice makes perfect. Try experimenting with these examples, mix and match different elements, and see what you can create. Before you know it, you'll be floating labels like a seasoned web developer!
Happy coding, and may your labels always float gracefully!
| Method | Description |
|---|---|
| Basic Example | Uses form-floating class with input and label |
| Textareas | Applies floating labels to textarea elements |
| Selects | Implements floating labels for select dropdowns |
| Disabled | Shows how to style disabled inputs with floating labels |
| Readonly Plaintext | Demonstrates non-editable fields with floating labels |
| Input Groups | Combines input groups with floating labels |
| Layout | Arranges floating label inputs in responsive grid layouts |
Credits: Image by storyset
