JavaScript Debugging: A Comprehensive Guide for Beginners
Hello there, aspiring coders! Today, we're going to dive into the fascinating world of JavaScript debugging. Don't worry if you're new to programming – I'll be your friendly guide through this journey, and by the end, you'll be debugging like a pro!
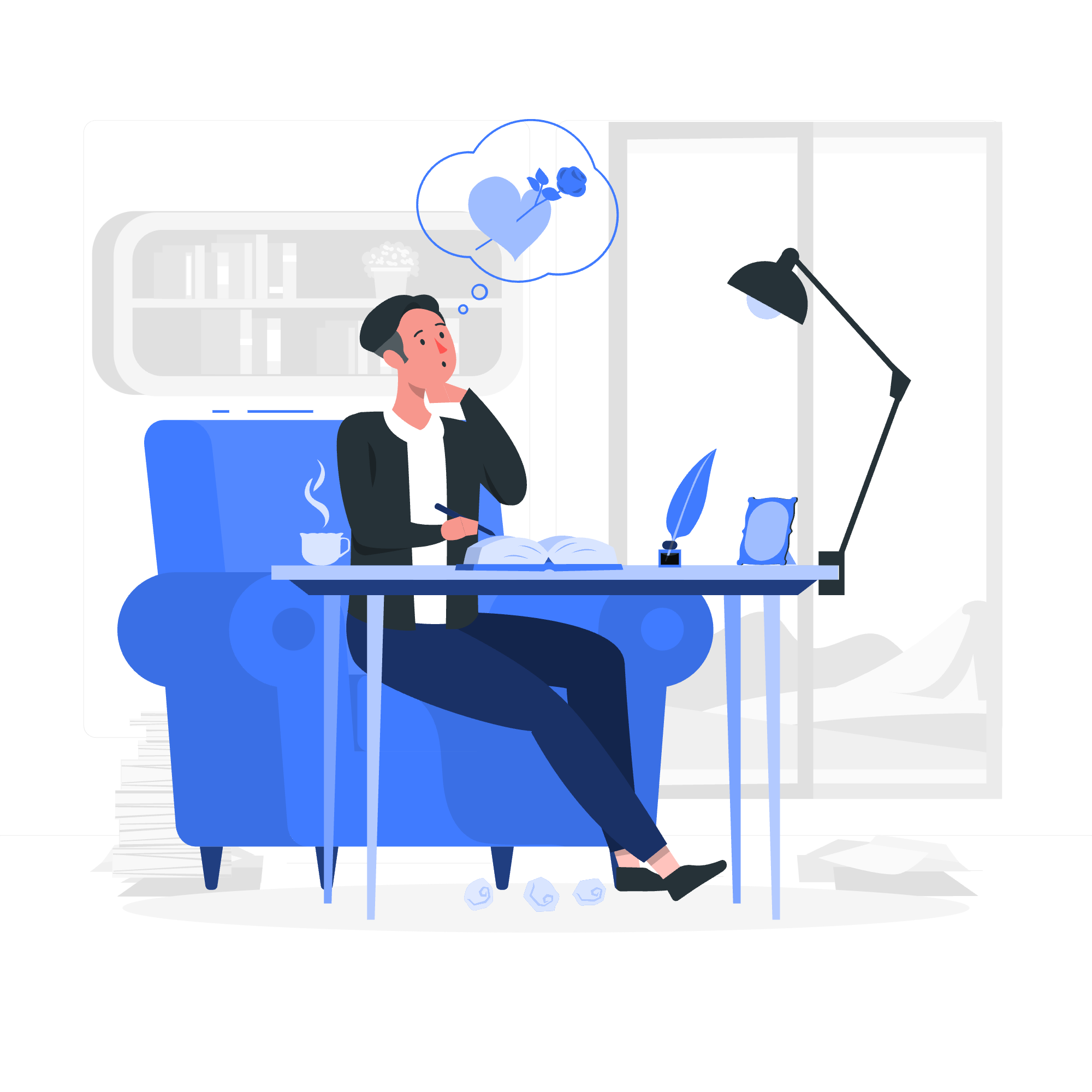
What is Debugging?
Debugging is like being a detective in the world of code. Imagine you're baking a cake, but it doesn't turn out quite right. You'd go back through your recipe, step by step, to find out where you went wrong. That's exactly what debugging is in programming!
When we write code, sometimes it doesn't work as expected. Debugging is the process of finding and fixing these errors (also called "bugs"). It's an essential skill for any programmer, and trust me, even the most experienced developers spend a good chunk of their time debugging.
Use a JavaScript Debugger
A debugger is a powerful tool that helps you inspect your code as it runs. It's like having X-ray vision for your JavaScript! With a debugger, you can:
- Pause your code at any point
- Examine variable values
- Step through your code line by line
Most modern web browsers come with built-in debuggers, which we'll explore next.
How to Open Console in the Browser?
The console is your best friend when it comes to debugging. It's where error messages appear and where you can output information from your code. Here's how to open it in different browsers:
- Chrome/Edge: Press F12 or right-click and select "Inspect", then click on the "Console" tab
- Firefox: Press F12 or right-click and select "Inspect Element", then click on the "Console" tab
- Safari: Go to Preferences > Advanced and check "Show Develop menu in menu bar", then go to Develop > Show JavaScript Console
Using the console.log() Method
The console.log() method is like leaving breadcrumbs in your code. It allows you to print values to the console, helping you understand what's happening at different points in your program.
Let's look at an example:
let name = "Alice";
let age = 25;
console.log("Name:", name);
console.log("Age:", age);
let isAdult = age >= 18;
console.log("Is adult:", isAdult);If you run this code and open your console, you'll see:
Name: Alice
Age: 25
Is adult: trueThis simple technique can be incredibly powerful for tracking the flow of your program and the values of your variables.
Using the debugger Keyword
The debugger keyword is like putting a "STOP" sign in your code. When the JavaScript engine encounters this keyword, it will pause execution if a debugging tool is available.
Here's an example:
function calculateArea(width, height) {
debugger;
let area = width * height;
return area;
}
let rectangleArea = calculateArea(5, 3);
console.log("Rectangle area:", rectangleArea);When you run this code with developer tools open, it will pause at the debugger statement, allowing you to inspect the values of width and height.
Setting Break Points in the Browser's Debugger
Breakpoints are like debugger statements, but you set them in the browser's debugger instead of in your code. They're great for debugging without modifying your source code.
To set a breakpoint:
- Open your browser's developer tools
- Go to the "Sources" tab
- Find your JavaScript file
- Click on the line number where you want to pause execution
Let's practice with an example:
function greet(name) {
let message = "Hello, " + name + "!";
return message;
}
let greeting = greet("Bob");
console.log(greeting);Try setting a breakpoint on the line let message = "Hello, " + name + "!"; and then run the code. The execution will pause there, allowing you to inspect the name parameter.
Useful Tips for Developers
Here are some debugging tips I've learned over the years:
-
Start small: If you're working on a large project, try to isolate the problem in a smaller piece of code.
-
Use descriptive console.log messages: Instead of just logging a value, include a description. For example:
console.log("User age:", userAge); -
Check your assumptions: Often, bugs occur because we assume something is true when it isn't. Use
console.log()to verify your assumptions. -
Read the error message: JavaScript error messages often point directly to the line causing the problem and provide helpful information.
-
Use the browser's debugger tools: They offer powerful features like watching variables and stepping through code.
-
Take breaks: Sometimes, the best debugging happens when you step away from the code for a bit. A fresh perspective can work wonders!
Here's a table summarizing some common debugging methods:
| Method | Description | When to Use |
|---|---|---|
| console.log() | Outputs a message to the console | Quick value checks |
| debugger keyword | Pauses execution where placed | Detailed code inspection |
| Breakpoints | Pauses execution at specified lines | Non-intrusive debugging |
| console.error() | Outputs an error message | Highlighting critical issues |
| console.table() | Displays tabular data | Debugging arrays and objects |
Remember, debugging is a skill that improves with practice. Don't get discouraged if you can't find a bug immediately – even experienced developers sometimes spend hours tracking down elusive bugs. The key is to be patient, systematic, and curious.
Happy debugging, future JavaScript masters! Remember, every bug you squash is a step towards becoming a better programmer. Now go forth and debug with confidence!
Credits: Image by storyset
