MySQL - Database Import
Hello there, future database wizards! Today, we're going to embark on an exciting journey into the world of MySQL database imports. As your friendly neighborhood computer teacher, I'm here to guide you through this process step-by-step. Don't worry if you're new to programming – we'll start from the basics and work our way up. So, grab a cup of coffee (or tea, if that's your thing), and let's dive in!
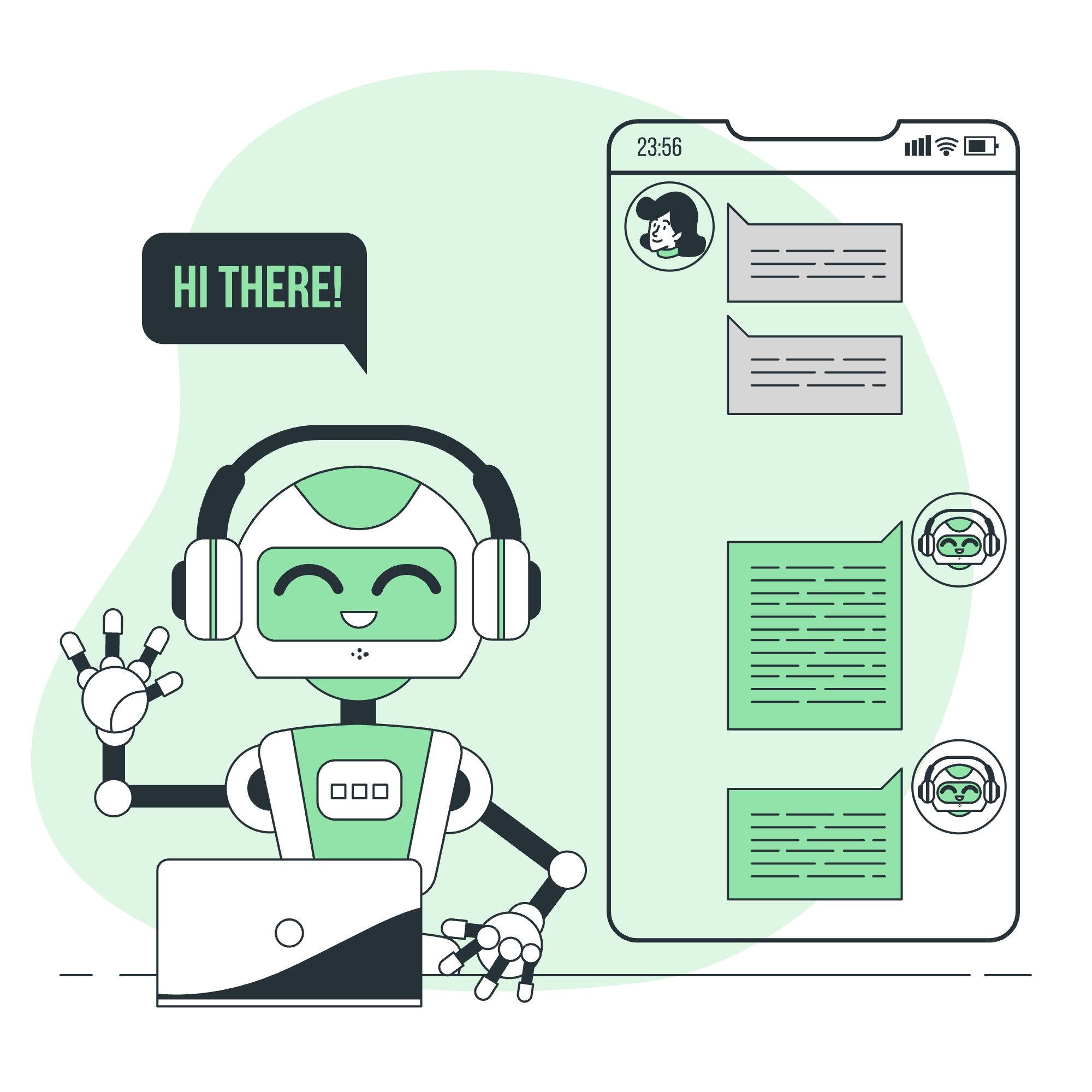
Understanding Database Imports
Before we get our hands dirty with code, let's understand what a database import is and why it's important.
What is a Database Import?
Imagine you have a treasure chest full of valuable information (your database), and you want to move it to a new location. That's essentially what a database import is – it's the process of bringing data from an external source into your MySQL database.
Why Import Databases?
There are several reasons why you might need to import a database:
- Migrating data from one system to another
- Restoring a backup
- Sharing data with colleagues
- Testing new features with real data
Now that we know the 'what' and 'why', let's move on to the 'how'!
Importing Backup Data
When it comes to importing backup data into MySQL, we have a few trusty tools in our toolkit. Let's explore them one by one.
Method 1: Using the MySQL Command-Line Tool
The MySQL command-line tool is like a Swiss Army knife for database operations. Here's how you can use it to import a backup:
mysql -u username -p database_name < backup_file.sqlLet's break this down:
-
mysql: This is the command to start the MySQL client. -
-u username: Replace 'username' with your MySQL username. -
-p: This prompts you for your password. -
database_name: The name of the database you want to import into. -
< backup_file.sql: This tells MySQL to read from the specified backup file.
For example, if I wanted to import a backup of my 'recipes' database, I might use:
mysql -u chef_john -p recipes < grandmas_secret_recipes.sqlRemember, you'll need to run this command from your operating system's command line, not from within the MySQL client.
Method 2: Using the source Command
If you're already inside the MySQL client, you can use the source command:
mysql> USE database_name;
mysql> source /path/to/backup_file.sql;This method is great when you're already working in MySQL and don't want to exit to import a file.
Method 3: Using mysqldump for Import
"But wait," I hear you say, "isn't mysqldump for creating backups?" Well, you're right, but it's also a sneaky way to import data! Here's how:
mysqldump -u username -p --no-create-info --add-locks --disable-keys --extended-insert --quick database_name < backup_file.sqlThis command might look intimidating, but don't worry – we'll break it down:
-
--no-create-info: This tells mysqldump not to include CREATE TABLE statements. -
--add-locks: This adds table-level lock statements around INSERT statements. -
--disable-keys: This disables keys for each table, making the import faster. -
--extended-insert: This uses the multiple-row INSERT syntax, which is faster. -
--quick: This reads rows one at a time, which is useful for large tables.
Best Practices for Database Imports
Now that we've covered the 'how', let's talk about some best practices to keep in mind:
-
Always backup your existing data: Before importing, make sure you have a backup of your current database. Trust me, you'll thank me later!
-
Check file permissions: Ensure that MySQL has read permissions for the backup file you're trying to import.
-
Use appropriate flags: As we saw with mysqldump, using the right flags can significantly speed up your import process.
-
Monitor the import process: For large databases, imports can take a while. Keep an eye on the process to ensure it's progressing smoothly.
-
Verify the imported data: After the import, run some queries to ensure your data has been imported correctly.
Troubleshooting Common Import Issues
Even the best of us run into issues sometimes. Here are some common problems and their solutions:
-
"Access denied": This usually means you've entered the wrong username or password. Double-check your credentials!
-
"File not found": Make sure you're in the right directory or using the full path to your backup file.
-
"Unknown database": Ensure that the database you're importing into actually exists.
-
Import taking too long: For large databases, try splitting your backup file into smaller chunks and importing them separately.
Conclusion
Congratulations! You've just learned the ins and outs of MySQL database imports. Remember, practice makes perfect, so don't be afraid to experiment with these commands (on a test database, of course!).
As we wrap up, here's a handy table summarizing the methods we've discussed:
| Method | Command | Best Used When |
|---|---|---|
| MySQL Command-Line Tool | mysql -u username -p database_name < backup_file.sql |
You're working from the command line |
| Source Command | mysql> source /path/to/backup_file.sql; |
You're already in the MySQL client |
| mysqldump | mysqldump -u username -p --no-create-info --add-locks --disable-keys --extended-insert --quick database_name < backup_file.sql |
You need fine-grained control over the import process |
Remember, importing databases is like cooking – it takes practice, patience, and sometimes a bit of creativity. But with these tools in your toolkit, you're well on your way to becoming a database import master chef!
Happy importing, and may your databases always be properly backed up!
Credits: Image by storyset
