CSS - Align: Mastering the Art of Positioning Elements
Hello there, future web design wizards! Today, we're going to embark on an exciting journey through the world of CSS alignment. As your friendly neighborhood computer teacher, I'm here to guide you through the ins and outs of making your web elements line up just right. Trust me, by the end of this tutorial, you'll be aligning elements like a pro!
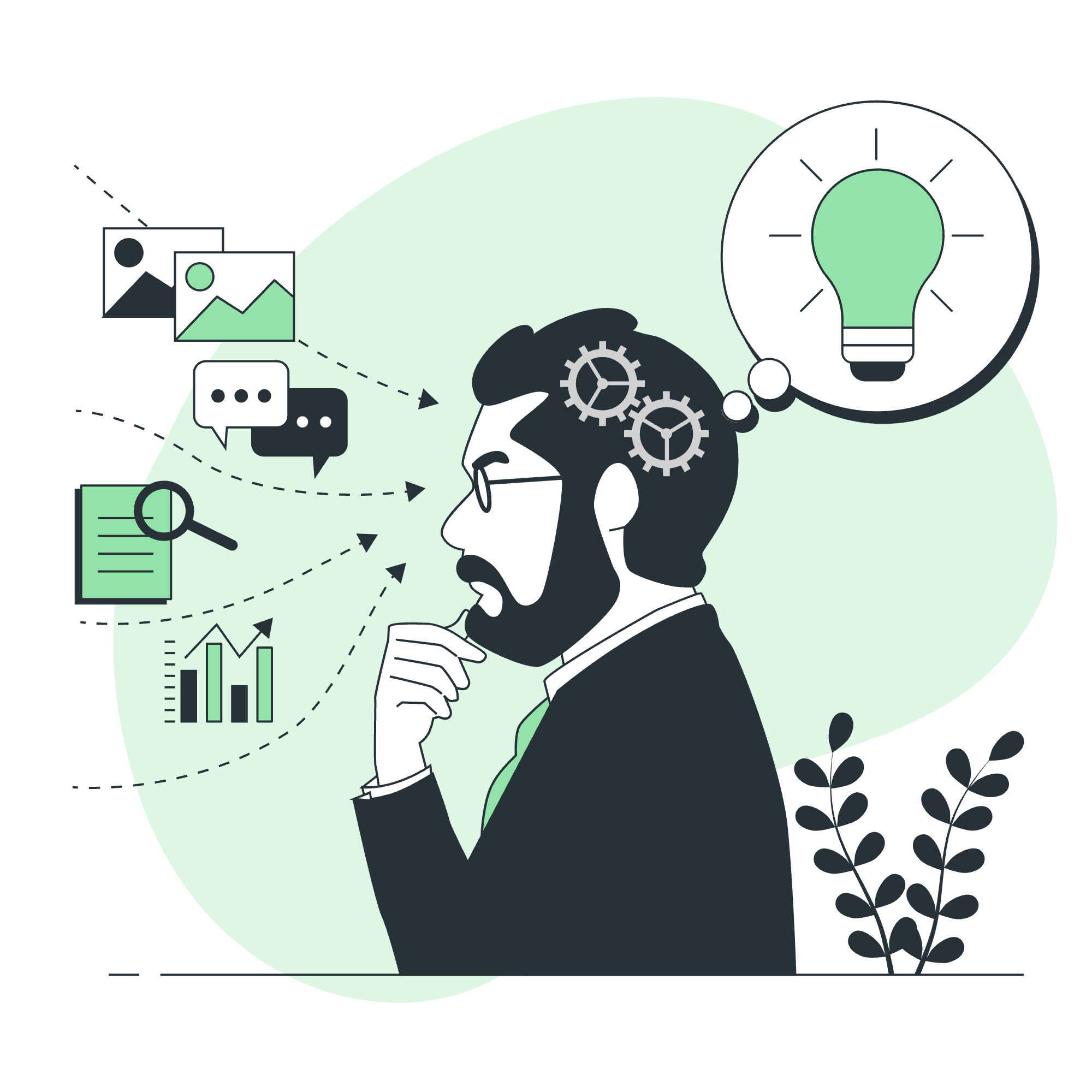
CSS Align - position Property
Let's start with the foundation of alignment: the position property. This little gem is like the GPS of your web elements, telling them exactly where to go on the page.
Basic Positioning
.element {
position: static | relative | absolute | fixed | sticky;
}Here's a breakdown of each value:
-
static: This is the default. It's like telling your element, "Just go with the flow, buddy!" -
relative: Positions the element relative to its normal position. It's like saying, "Move a bit, but remember where you came from." -
absolute: Positions the element relative to its nearest positioned ancestor. It's like, "You're free! Go wherever you want... within reason." -
fixed: Positions the element relative to the browser window. It's like sticking a post-it note to your screen. -
sticky: A hybrid of relative and fixed. It's like a chameleon, changing its behavior as you scroll.
Let's see an example:
<div class="container">
<div class="box absolute">I'm absolute!</div>
<div class="box relative">I'm relative!</div>
</div>.container {
position: relative;
height: 200px;
border: 2px solid black;
}
.box {
width: 100px;
height: 100px;
background-color: lightblue;
}
.absolute {
position: absolute;
top: 50px;
left: 50px;
}
.relative {
position: relative;
top: 20px;
left: 20px;
}In this example, the absolute box is positioned 50px from the top and left of its positioned ancestor (the container), while the relative box is moved 20px from its normal position.
CSS Align - float Property
Next up, we have the float property. Think of it as giving your elements little life jackets and letting them float to the left or right of their container.
.element {
float: left | right | none;
}Here's a fun example:
<div class="container">
<img src="cute-puppy.jpg" class="float-left">
<p>Look at this adorable puppy floating to the left!</p>
</div>.float-left {
float: left;
margin-right: 15px;
}This will make the image float to the left, with the text wrapping around it. It's like the puppy is swimming in a sea of words!
CSS Align - text-align Property
Now, let's talk about aligning text. The text-align property is like a little text shepherd, herding your words where you want them to go.
.element {
text-align: left | right | center | justify;
}Here's how you might use it:
<p class="center-text">I'm centered and proud of it!</p>
<p class="right-text">I like to hang out on the right.</p>
<p class="justify-text">I'm justified, spreading myself evenly from edge to edge. It's quite relaxing, actually.</p>.center-text { text-align: center; }
.right-text { text-align: right; }
.justify-text { text-align: justify; }CSS Align - padding Property
Padding is like giving your elements a little personal space bubble. It's the space between the content and the border.
.element {
padding: 10px; /* All sides */
/* or */
padding-top: 10px;
padding-right: 20px;
padding-bottom: 15px;
padding-left: 25px;
}Here's a practical example:
<div class="card">
<h2>Welcome!</h2>
<p>This card has some breathing room.</p>
</div>.card {
background-color: #f0f0f0;
padding: 20px;
border-radius: 10px;
}This creates a nice, spacious card with rounded corners. It's like giving your content a comfy pillow to rest on!
CSS Align - Center Text
Centering text is a common task, and there are multiple ways to achieve it. Let's look at a few:
<div class="center-me">
<p>I'm centered horizontally!</p>
</div>.center-me {
text-align: center; /* For inline elements */
}
/* For block-level elements */
.center-me {
width: 300px;
margin: 0 auto;
}Remember, text-align: center works for inline content, while margin: 0 auto is great for centering block-level elements with a specified width.
CSS Align - justify-content Property
The justify-content property is a flexbox superstar. It's like a master organizer for your flex items.
.container {
display: flex;
justify-content: flex-start | flex-end | center | space-between | space-around | space-evenly;
}Let's see it in action:
<div class="flex-container">
<div class="flex-item">1</div>
<div class="flex-item">2</div>
<div class="flex-item">3</div>
</div>.flex-container {
display: flex;
justify-content: space-around;
background-color: #f0f0f0;
padding: 10px;
}
.flex-item {
background-color: #3498db;
color: white;
padding: 20px;
margin: 5px;
}This creates a flex container with items spaced evenly with equal space around them. It's like giving each item its own little stage to shine!
CSS Align - Related Properties
Here's a handy table of alignment-related properties:
| Property | Description | Example |
|---|---|---|
position |
Specifies the type of positioning for an element | position: relative; |
float |
Specifies how an element should float | float: left; |
text-align |
Specifies the horizontal alignment of text | text-align: center; |
padding |
Specifies the padding inside an element | padding: 10px 20px; |
margin |
Specifies the margin outside an element | margin: 0 auto; |
justify-content |
Aligns flex items horizontally | justify-content: space-between; |
align-items |
Aligns flex items vertically | align-items: center; |
vertical-align |
Specifies the vertical alignment of an inline or table-cell element | vertical-align: middle; |
And there you have it, folks! You've just leveled up your CSS alignment skills. Remember, practice makes perfect, so don't be afraid to experiment with these properties. Before you know it, you'll be creating perfectly aligned, visually stunning web pages that will make other developers green with envy.
Happy coding, and may your elements always be in perfect alignment!
Credits: Image by storyset
