CSS - Margins: A Beginner's Guide
Hello there, future CSS wizards! Today, we're going to dive into the wonderful world of CSS margins. Don't worry if you've never written a line of code before – I'll be your friendly guide on this journey, and by the end, you'll be manipulating margins like a pro!
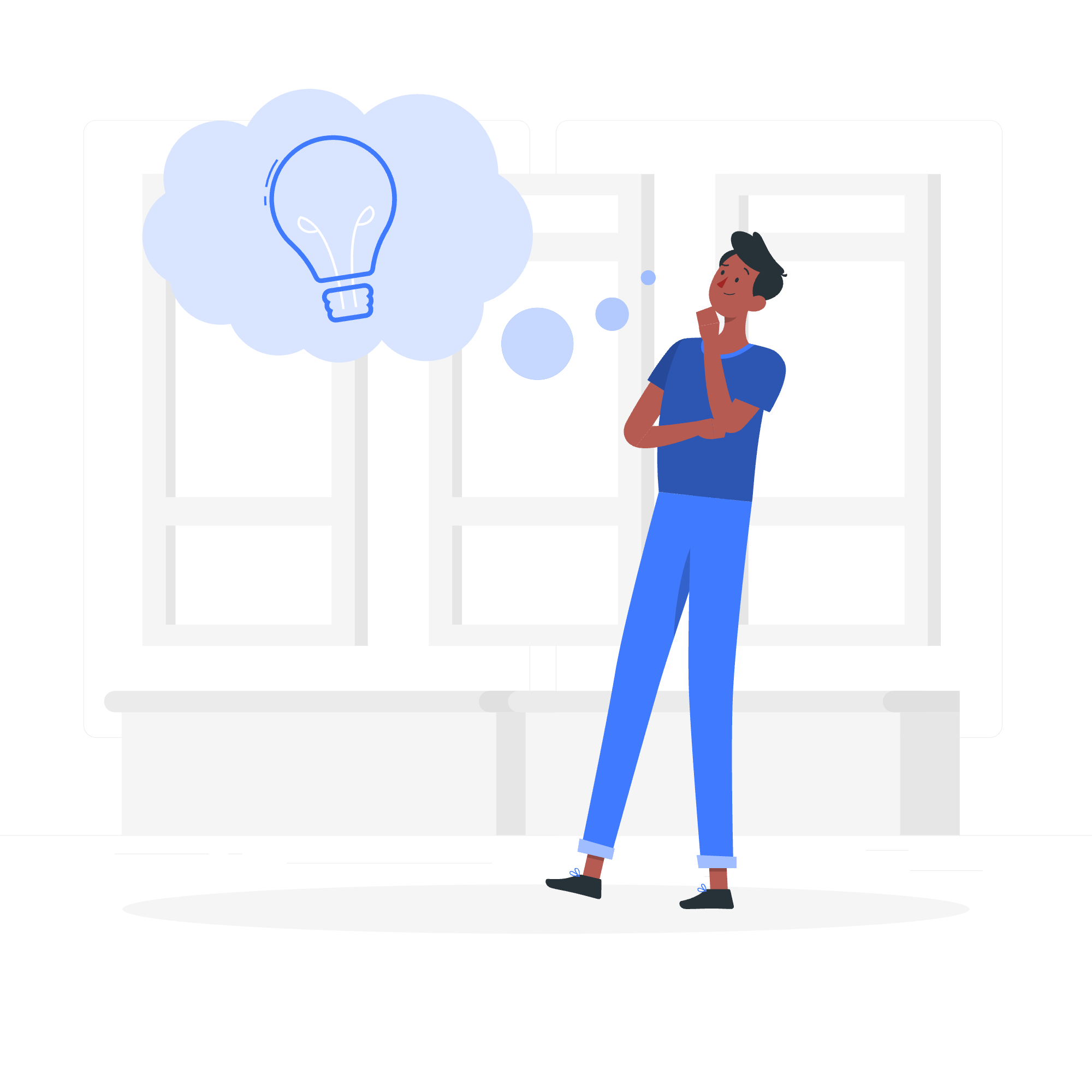
What Are CSS Margins?
Imagine you're arranging furniture in a room. The space you leave between each piece of furniture and the walls? That's essentially what margins are in CSS. They create space around an element, separating it from other elements on the page.
The Box Model: Your New Best Friend
Before we jump into margins, let's quickly talk about the CSS box model. Every element on a webpage is essentially a box. This box has content in the center, surrounded by padding, then a border, and finally, our star of the show – margins.
+-------------------------------------------+
| Margin |
| +-----------------------------------+ |
| | Border | |
| | +-------------------------+ | |
| | | Padding | | |
| | | +--------------+ | | |
| | | | Content | | | |
| | | +--------------+ | | |
| | +-------------------------+ | |
| +-----------------------------------+ |
+-------------------------------------------+Margin Syntax: The Recipe for Space
Now, let's look at how we actually write CSS to add margins. The basic syntax is simple:
selector {
margin: value;
}Here, selector is the HTML element you want to style, and value is how much margin you want to add.
Possible Values: Your Margin Toolkit
Let's explore the different ways we can set margins:
| Value Type | Example | Description |
|---|---|---|
| Length | margin: 10px; |
Sets margin to a specific length |
| Percentage | margin: 5%; |
Sets margin relative to the width of the containing element |
| Auto | margin: auto; |
Browser calculates the margin |
| Inherit | margin: inherit; |
Inherits margin from parent element |
Single Value: The All-Rounder
When you use a single value, it applies to all four sides:
.box {
margin: 20px;
}This adds a 20-pixel margin on all sides of the element. It's like putting a 20-pixel force field around your element!
Two Values: Top/Bottom and Left/Right
Using two values sets the vertical (top and bottom) and horizontal (left and right) margins:
.box {
margin: 10px 20px;
}This gives 10 pixels of margin on the top and bottom, and 20 pixels on the left and right. Think of it as giving your element a bit more breathing room on the sides.
Four Values: The Clockwise Approach
With four values, you can set each side individually:
.box {
margin: 10px 20px 15px 25px;
}The order is always clockwise: top, right, bottom, left. I remember this by thinking "TRouBLe" (Top, Right, Bottom, Left).
Negative Margins: Breaking the Rules
Here's a fun fact: margins can be negative! This pulls elements closer together or even overlaps them:
.overlap-box {
margin-top: -20px;
}This moves the element 20 pixels up, potentially overlapping with elements above it. Use with caution – with great power comes great responsibility!
Margin Collapsing: The Curious Case of Vertical Margins
Now, let's talk about a quirky behavior of margins: collapsing. When two vertical margins meet, they don't add up – instead, the larger margin wins. For example:
<style>
.box1 { margin-bottom: 20px; }
.box2 { margin-top: 30px; }
</style>
<div class="box1">Box 1</div>
<div class="box2">Box 2</div>You might expect 50 pixels between the boxes, but you'll actually get 30 pixels. The larger margin (30px) "collapses" with the smaller one.
Margin Shorthand Properties: The Shortcuts
For more precise control, CSS offers shorthand properties for each side:
| Property | Description |
|---|---|
| margin-top | Sets top margin |
| margin-right | Sets right margin |
| margin-bottom | Sets bottom margin |
| margin-left | Sets left margin |
.precise-box {
margin-top: 10px;
margin-right: 20px;
margin-bottom: 15px;
margin-left: 25px;
}This achieves the same result as our four-value example earlier, but with more flexibility to change individual sides.
The 'auto' Value: Centering Magic
One of the most useful tricks with margins is centering elements horizontally:
.center-me {
width: 300px;
margin: 0 auto;
}This sets the left and right margins to auto, telling the browser to evenly distribute the available space, effectively centering the element.
Conclusion: Mastering the Space Around
And there you have it, folks! You've just taken your first steps into the world of CSS margins. Remember, web design is all about creating beautiful, functional spaces, and margins are your primary tool for controlling that space.
Practice with different values, experiment with negative margins, and don't forget about the magic of auto for centering. Before you know it, you'll be crafting pixel-perfect layouts with ease.
Happy coding, and may your margins always be just right!
Credits: Image by storyset
