CSS - Arrows: A Beginner's Guide to Creating Stylish Pointers
Hello there, aspiring web designers! Today, we're going to embark on an exciting journey into the world of CSS arrows. As your friendly neighborhood computer teacher, I'm here to guide you through this topic step by step. So grab a cup of coffee (or tea, if that's your jam), and let's dive in!
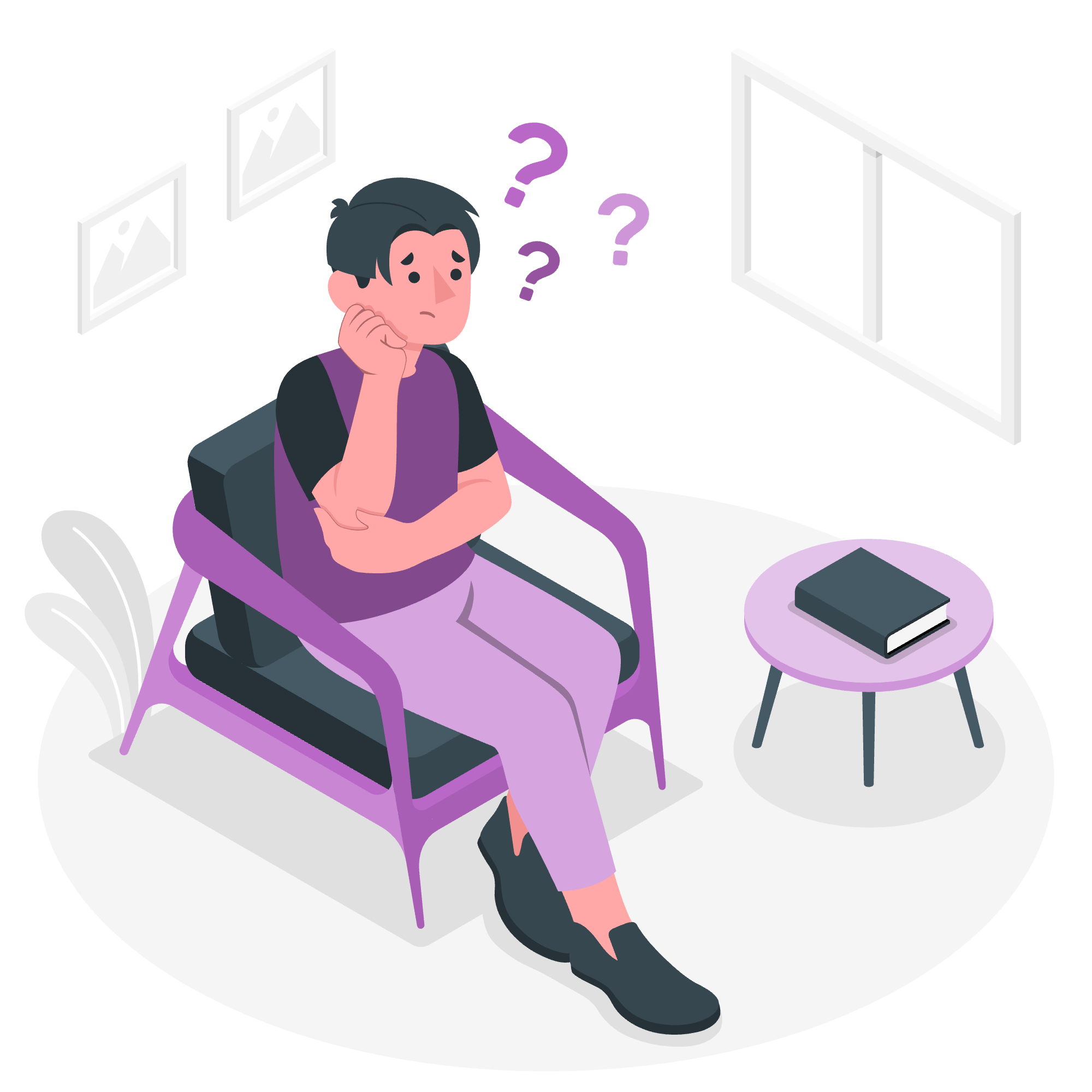
What are CSS arrows?
Before we start crafting our arrows, let's understand what they are. CSS arrows are visual elements that we can create using pure CSS, without the need for any images. They're often used to add directional cues or to enhance the look of tooltips, dropdowns, and other UI elements.
Think of CSS arrows as digital signposts on your website, guiding users and making your design more intuitive. Pretty neat, right?
CSS Arrow Using Transform
One of the coolest ways to create arrows in CSS is by using the transform property. It's like magic - we can take a simple square and turn it into an arrow with just a few lines of code!
Example
Let's create our first arrow using the transform method:
<div class="arrow-transform"></div>.arrow-transform {
width: 20px;
height: 20px;
border-top: 2px solid #333;
border-right: 2px solid #333;
transform: rotate(45deg);
}In this example, we're creating a small square (20px x 20px) with borders on the top and right sides. Then, we use transform: rotate(45deg) to rotate it 45 degrees clockwise. Voila! We now have a simple arrow pointing to the right.
CSS Arrow Using Border
Another popular method to create arrows is by manipulating borders. This technique is particularly useful for creating triangular arrows.
Example
Let's create a triangular arrow using the border method:
<div class="arrow-border"></div>.arrow-border {
width: 0;
height: 0;
border-left: 10px solid transparent;
border-right: 10px solid transparent;
border-bottom: 20px solid #333;
}In this example, we start with a div that has no width or height. We then set transparent borders on the left and right, and a colored border at the bottom. The result? A perfect upward-pointing triangle!
CSS Arrows Styling
Now that we know how to create basic arrows, let's spice things up a bit. We can style our arrows in countless ways to match our design needs.
Here's a table of some common arrow styles you can create:
| Arrow Style | CSS Code |
|---|---|
| Solid | background-color: #333; |
| Outlined | border: 2px solid #333; |
| Rounded | border-radius: 50%; |
| Dashed | border-style: dashed; |
| Gradient | background: linear-gradient(to right, #ff0000, #00ff00); |
Dropdown Arrow
Dropdown arrows are a common UI element. Let's create one:
<div class="dropdown">
Select an option
<span class="dropdown-arrow"></span>
</div>.dropdown {
position: relative;
padding-right: 20px;
}
.dropdown-arrow {
position: absolute;
right: 0;
top: 50%;
width: 0;
height: 0;
border-left: 5px solid transparent;
border-right: 5px solid transparent;
border-top: 5px solid #333;
transform: translateY(-50%);
}This creates a neat little dropdown arrow that sits perfectly aligned with your text.
Tooltip Arrow
Tooltips are great for providing additional information, and adding an arrow makes them even more effective:
<div class="tooltip">
Hover me!
<span class="tooltip-text">I'm a tooltip!
<span class="tooltip-arrow"></span>
</span>
</div>.tooltip {
position: relative;
display: inline-block;
cursor: pointer;
}
.tooltip-text {
visibility: hidden;
width: 120px;
background-color: #555;
color: #fff;
text-align: center;
border-radius: 6px;
padding: 5px;
position: absolute;
z-index: 1;
bottom: 125%;
left: 50%;
margin-left: -60px;
opacity: 0;
transition: opacity 0.3s;
}
.tooltip-arrow {
position: absolute;
top: 100%;
left: 50%;
margin-left: -5px;
border-width: 5px;
border-style: solid;
border-color: #555 transparent transparent transparent;
}
.tooltip:hover .tooltip-text {
visibility: visible;
opacity: 1;
}This creates a tooltip that appears when you hover over the text, complete with a little arrow pointing to the hovered element.
Animated CSS Arrows
Let's finish off with something fun - animated arrows! These can add a touch of interactivity to your website.
<div class="animated-arrow"></div>.animated-arrow {
width: 50px;
height: 50px;
border: 2px solid #333;
border-radius: 50%;
position: relative;
animation: pulse 1.5s infinite;
}
.animated-arrow:after {
content: "";
position: absolute;
top: 50%;
left: 50%;
transform: translate(-50%, -50%) rotate(45deg);
width: 15px;
height: 15px;
border-top: 2px solid #333;
border-right: 2px solid #333;
}
@keyframes pulse {
0% {
transform: scale(1);
}
50% {
transform: scale(1.1);
}
100% {
transform: scale(1);
}
}This creates a pulsating circular arrow that's sure to catch your users' attention!
And there you have it, folks! We've journeyed through the land of CSS arrows, from simple pointers to animated attention-grabbers. Remember, the key to mastering CSS is practice and experimentation. So go ahead, try out these examples, mix and match styles, and create your own unique arrows.
Happy coding, and may your arrows always point in the right direction!
Credits: Image by storyset
