CSS - Layers: Mastering the Art of Depth in Web Design
Hello, aspiring web designers! Today, we're going to dive into the fascinating world of CSS layers. Think of your webpage as a canvas, and layers as the different elements you can stack on top of each other to create depth and dimension. It's like creating a digital collage – exciting, right? Let's get started!
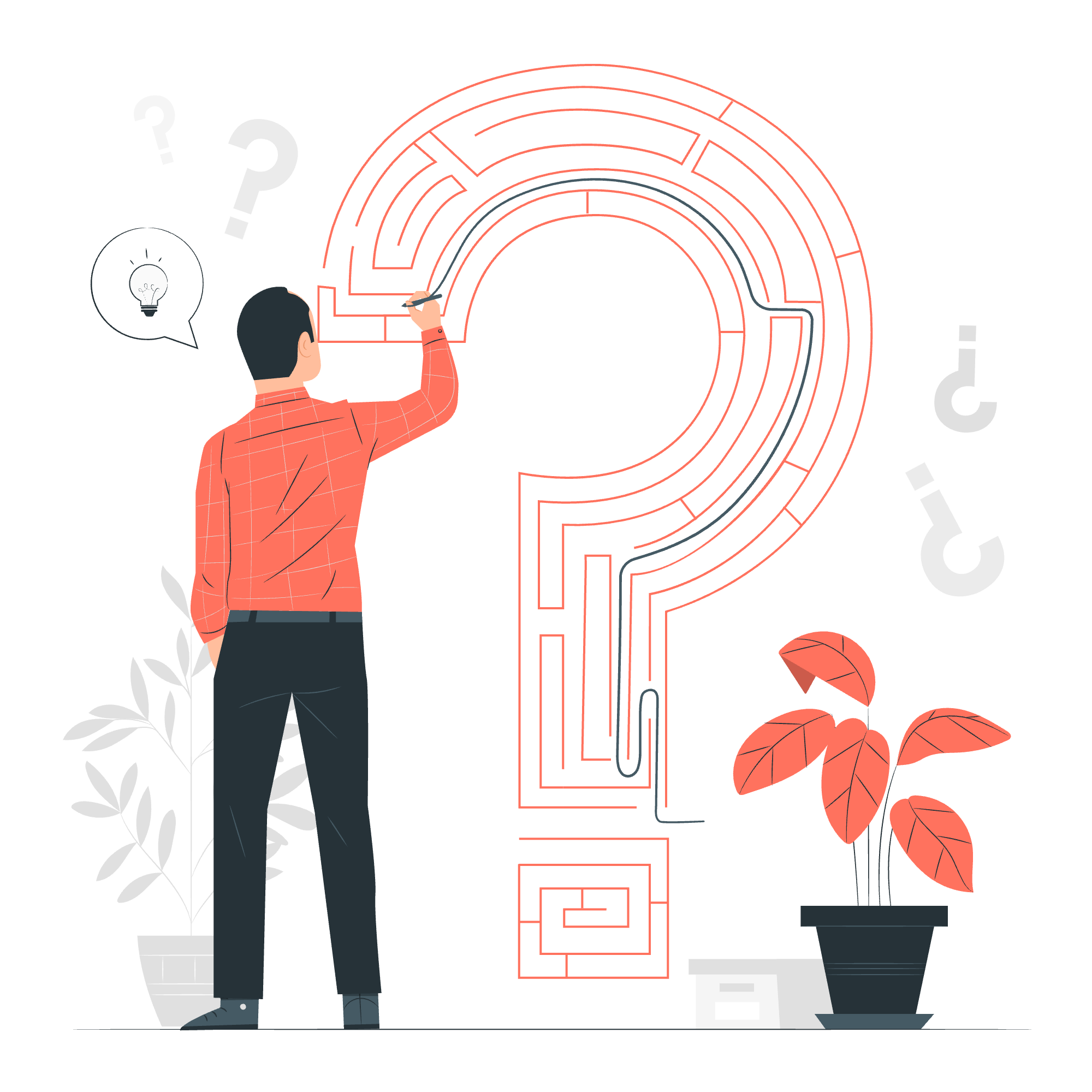
CSS Layers - With z-index Property
What is z-index?
The z-index property is like a magical elevator for your HTML elements. It determines which element appears on top when they overlap. Think of it as assigning floor numbers to your elements in a skyscraper of web design.
Let's look at a simple example:
<div class="container">
<div class="box red">1</div>
<div class="box blue">2</div>
<div class="box green">3</div>
</div>.container {
position: relative;
}
.box {
width: 100px;
height: 100px;
position: absolute;
}
.red {
background-color: red;
z-index: 1;
top: 0;
left: 0;
}
.blue {
background-color: blue;
z-index: 2;
top: 30px;
left: 30px;
}
.green {
background-color: green;
z-index: 3;
top: 60px;
left: 60px;
}In this example, we have three boxes with different z-index values. The green box (z-index: 3) will appear on top, followed by the blue box (z-index: 2), and then the red box (z-index: 1).
Pro tip:
Remember, z-index only works on elements with a position value other than static (like relative, absolute, or fixed).
CSS Layers - Images and Text
Now, let's get creative and layer some images and text!
<div class="image-container">
<img src="background.jpg" alt="Background" class="background">
<div class="text-overlay">
<h2>Welcome to My Website</h2>
<p>Exploring the beauty of CSS layers!</p>
</div>
</div>.image-container {
position: relative;
width: 500px;
height: 300px;
}
.background {
width: 100%;
height: 100%;
object-fit: cover;
}
.text-overlay {
position: absolute;
top: 50%;
left: 50%;
transform: translate(-50%, -50%);
text-align: center;
color: white;
background-color: rgba(0, 0, 0, 0.5);
padding: 20px;
border-radius: 10px;
}In this example, we have a background image with text overlaid on top. The text-overlay div is positioned absolutely within the relative container, allowing us to center it perfectly over the image.
Fun fact:
This technique is often used in hero sections of websites to create eye-catching headers!
CSS Layers - Without z-index Property
Sometimes, you don't even need z-index to create layers. The order of elements in your HTML can determine their stacking order.
<div class="stacked-boxes">
<div class="box bottom">Bottom</div>
<div class="box middle">Middle</div>
<div class="box top">Top</div>
</div>.stacked-boxes {
position: relative;
height: 200px;
width: 200px;
}
.box {
position: absolute;
width: 100px;
height: 100px;
display: flex;
justify-content: center;
align-items: center;
color: white;
}
.bottom {
background-color: blue;
top: 0;
left: 0;
}
.middle {
background-color: green;
top: 30px;
left: 30px;
}
.top {
background-color: red;
top: 60px;
left: 60px;
}In this example, the boxes will stack based on their order in the HTML. The "top" box will appear on top, followed by "middle", and then "bottom".
Remember:
When not using z-index, elements that appear later in the HTML will be displayed on top of earlier elements.
Putting It All Together
Now that we've explored different ways to create layers, let's combine our knowledge into a more complex example:
<div class="scene">
<img src="landscape.jpg" alt="Landscape" class="background">
<div class="cloud cloud1"></div>
<div class="cloud cloud2"></div>
<div class="sun"></div>
<div class="bird bird1"></div>
<div class="bird bird2"></div>
<div class="message">Welcome to our layered world!</div>
</div>.scene {
position: relative;
width: 800px;
height: 600px;
overflow: hidden;
}
.background {
width: 100%;
height: 100%;
object-fit: cover;
}
.cloud {
position: absolute;
width: 200px;
height: 100px;
background-color: white;
border-radius: 50px;
}
.cloud1 {
top: 50px;
left: 100px;
z-index: 2;
}
.cloud2 {
top: 100px;
right: 150px;
z-index: 2;
}
.sun {
position: absolute;
top: 50px;
right: 50px;
width: 100px;
height: 100px;
background-color: yellow;
border-radius: 50%;
z-index: 1;
}
.bird {
position: absolute;
width: 30px;
height: 20px;
background-color: black;
clip-path: polygon(0% 0%, 100% 50%, 0% 100%);
}
.bird1 {
top: 150px;
left: 300px;
z-index: 3;
}
.bird2 {
top: 200px;
right: 400px;
z-index: 3;
}
.message {
position: absolute;
bottom: 50px;
left: 50%;
transform: translateX(-50%);
background-color: rgba(255, 255, 255, 0.7);
padding: 20px;
border-radius: 10px;
z-index: 4;
}In this complex scene, we've used a combination of z-index and element ordering to create a layered landscape. The background image is at the bottom, followed by the sun, then clouds, birds, and finally our welcome message on top.
Conclusion
Congratulations! You've just taken your first steps into the world of CSS layers. Remember, creating depth in your web designs is like painting a picture – it takes practice and creativity. Don't be afraid to experiment with different z-index values and element positioning to achieve the perfect look for your website.
Here's a quick reference table of the methods we've covered:
| Method | Description | Use Case |
|---|---|---|
| z-index | Explicitly sets the stacking order | When you need precise control over layering |
| HTML Order | Elements stack based on their order in the HTML | For simple stacking without z-index |
| Absolute Positioning | Allows precise placement of elements | For overlaying elements in a specific position |
| Opacity | Can affect stacking context | For creating semi-transparent overlays |
Remember, the key to mastering CSS layers is practice. So go ahead, start layering, and watch your web designs come to life with depth and dimension!
Credits: Image by storyset
