CSS - min-content Property: A Beginner's Guide
Hello there, future CSS maestros! Today, we're going to dive into the fascinating world of the min-content property in CSS. Don't worry if you're new to this; I'll guide you through it step by step, just like I've done for countless students over my years of teaching. So, grab a cup of coffee (or tea, if that's your jam), and let's get started!
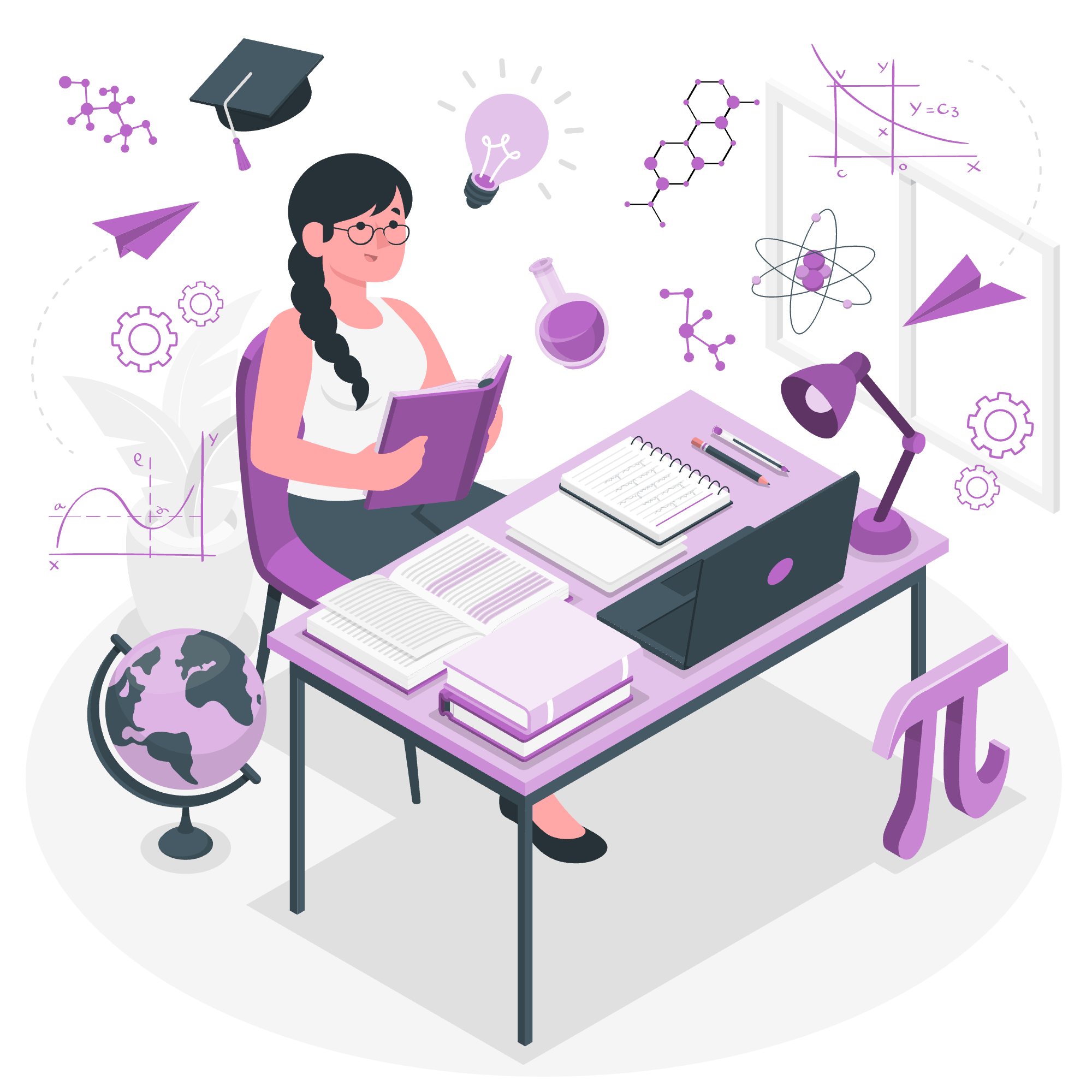
What is min-content?
Before we jump into the nitty-gritty, let's understand what min-content actually means. Imagine you have a box of chocolates, and you want to find the smallest box that can fit all the chocolates snugly. That's essentially what min-content does for your web elements!
The min-content value in CSS represents the smallest size a container can be without its content overflowing. It's like finding that perfect chocolate box size where everything fits just right, no wasted space!
Syntax
Now, let's look at how we actually use this magical property in our CSS. The syntax is pretty straightforward:
element {
width: min-content;
height: min-content;
}You can use min-content with properties that accept length values, such as width, height, min-width, max-width, min-height, and max-height.
CSS min-content - Box Sizing
Let's start with a simple example to see min-content in action:
<div class="container">
<p>This is some text content that we want to size using min-content.</p>
</div>.container {
width: min-content;
border: 2px solid blue;
padding: 10px;
}In this example, the width of the container will shrink to the minimum width required to fit its content without breaking words. It's like the container is giving the content a big, cozy hug!
Let's look at another example, this time with a longer text:
<div class="long-text">
<p>This is a much longer piece of text that will demonstrate how min-content behaves with multiple lines of content.</p>
</div>.long-text {
width: min-content;
border: 2px solid green;
padding: 10px;
}Here, min-content will make the container as wide as the longest word in the content. The rest of the text will wrap to new lines.
CSS min-content - Sizing Grid Columns
Now, let's level up and see how min-content works with CSS Grid. It's like giving your grid superpowers!
<div class="grid-container">
<div class="item">Short</div>
<div class="item">Longer content</div>
<div class="item">Even longer content here</div>
</div>.grid-container {
display: grid;
grid-template-columns: min-content 1fr min-content;
gap: 10px;
border: 2px solid purple;
padding: 10px;
}
.item {
border: 1px solid orange;
padding: 5px;
}In this grid setup, the first and third columns will size themselves to the minimum width needed for their content, while the middle column takes up the remaining space. It's like having a well-organized bookshelf where each book fits perfectly in its spot!
Combining min-content with Other Values
You can get really creative by combining min-content with other sizing values. Let's look at an example:
<div class="flexible-container">
<div class="flexible-item">This is some flexible content</div>
</div>.flexible-container {
width: max(300px, min-content);
border: 2px solid red;
padding: 10px;
}This CSS says, "Make the container at least 300px wide, but if the content needs more space, expand to fit it." It's like having a suitcase that automatically expands when you need to pack more stuff!
Browser Support and Fallbacks
As with any cool CSS feature, we need to consider browser support. While min-content is supported in most modern browsers, it's always good to have a fallback for older browsers. Here's how you can do that:
.container {
width: 200px; /* Fallback for older browsers */
width: min-content;
}This way, older browsers will use the fixed width, while modern browsers will use min-content.
Practical Use Cases
Let's look at some real-world scenarios where min-content can be super helpful:
-
Navigation menus: Use
min-contentto ensure menu items are only as wide as they need to be. -
Image galleries: Combine with
max-contentfor flexible image sizing. - Form layouts: Keep labels and inputs neatly aligned without excess space.
Here's a quick example of a navigation menu:
<nav>
<ul>
<li><a href="#">Home</a></li>
<li><a href="#">About Us</a></li>
<li><a href="#">Our Services</a></li>
<li><a href="#">Contact</a></li>
</ul>
</nav>nav ul {
display: flex;
list-style: none;
padding: 0;
}
nav li {
width: min-content;
margin-right: 20px;
}
nav a {
display: block;
padding: 10px;
background-color: #f0f0f0;
text-decoration: none;
color: #333;
}This creates a horizontal navigation menu where each item is only as wide as its content requires.
Conclusion
And there you have it, folks! We've journeyed through the land of min-content, from its basic syntax to practical applications. Remember, CSS is all about experimentation and creativity. Don't be afraid to play around with min-content and see how it can make your layouts more flexible and responsive.
As I always tell my students, the best way to learn is by doing. So, go ahead and try out these examples, tweak them, and see what happens. You might just discover some cool new ways to use min-content that even I haven't thought of!
Happy coding, and may your containers always be the perfect size! ?✨
| Method | Description |
|---|---|
width: min-content |
Sets the width to the minimum size required by the content |
height: min-content |
Sets the height to the minimum size required by the content |
min-width: min-content |
Sets the minimum width to the minimum size required by the content |
max-width: min-content |
Sets the maximum width to the minimum size required by the content |
min-height: min-content |
Sets the minimum height to the minimum size required by the content |
max-height: min-content |
Sets the maximum height to the minimum size required by the content |
grid-template-columns: min-content |
Sets grid column size to the minimum required by its content |
grid-template-rows: min-content |
Sets grid row size to the minimum required by its content |
Credits: Image by storyset
