CSS - Position Property: Mastering Layout Control
Hello there, aspiring web developers! Today, we're going to dive into one of the most powerful tools in your CSS toolkit: the position property. As your friendly neighborhood computer teacher, I'm excited to guide you through this journey. Trust me, once you master positioning, you'll feel like a true CSS superhero!
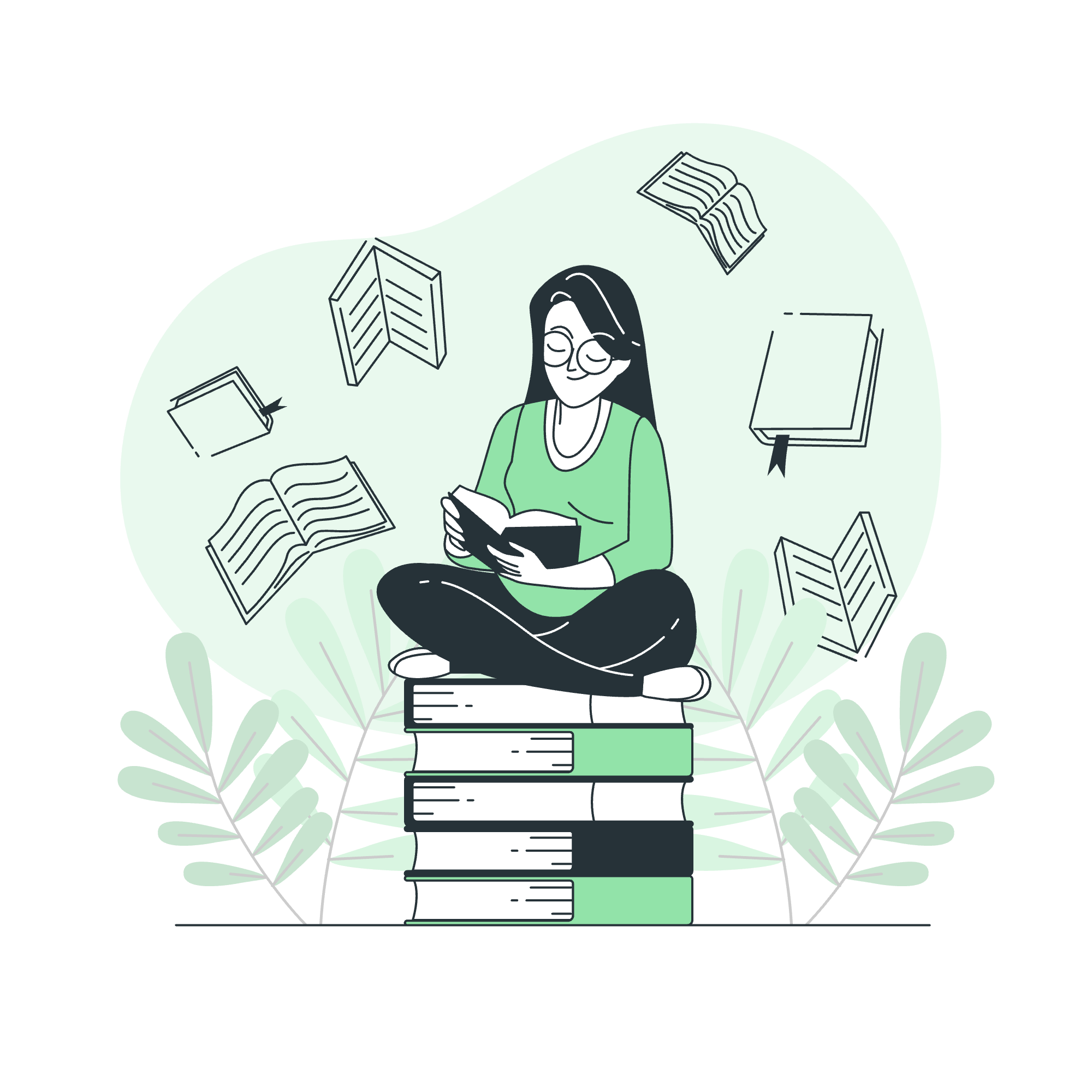
Understanding the Basics
Before we jump into the nitty-gritty, let's start with a simple analogy. Imagine you're arranging furniture in a room. The position property is like having a magic wand that lets you place each piece exactly where you want it. Exciting, right?
Possible Values
Let's take a look at the different values we can use with the position property:
| Value | Description |
|---|---|
| static | The default positioning (no special positioning) |
| relative | Positioned relative to its normal position |
| absolute | Positioned relative to its nearest positioned ancestor |
| fixed | Positioned relative to the browser window |
| sticky | Positioned based on the user's scroll position |
Don't worry if these seem confusing now. We'll explore each one in detail!
Applies To
The position property can be applied to any HTML element. Whether it's a <div>, <p>, <img>, or any other element, you can control its positioning using this property.
Syntax
The basic syntax for using the position property is straightforward:
selector {
position: value;
}For example:
div {
position: relative;
}Now, let's dive into each value and see how they work in practice!
CSS position - static Value
The static value is the default positioning for all elements. It's like saying, "Just stay where you naturally belong in the document flow."
.box {
position: static;
border: 3px solid #73AD21;
}In this example, the .box element will be positioned according to the normal flow of the page. It's like telling your furniture, "Just sit where I initially placed you."
CSS position - relative Value
The relative value allows an element to be positioned relative to where it would normally be. It's like telling a piece of furniture, "Move a bit to the left from where you were."
.box {
position: relative;
left: 30px;
border: 3px solid #73AD21;
}Here, the .box will be moved 30 pixels to the right from its normal position. Remember, left: 30px means "move 30px from the left," which actually shifts it to the right!
CSS position - absolute Value
absolute positioning is like giving an element superpowers. It can be placed anywhere on the page, regardless of other elements. It's positioned relative to its nearest positioned ancestor (or the initial containing block if there's no positioned ancestor).
.container {
position: relative;
width: 300px;
height: 300px;
border: 3px solid #73AD21;
}
.box {
position: absolute;
top: 80px;
right: 0;
width: 100px;
height: 100px;
border: 3px solid #FF7F50;
}In this example, the .box will be positioned 80px from the top and flush against the right side of its .container. It's like saying, "Put this small box in the top-right corner of the big box, but leave some space at the top."
CSS position - fixed Value
fixed positioning is like sticking an element to your browser window. No matter how much you scroll, it stays put.
.navbar {
position: fixed;
top: 0;
width: 100%;
background-color: #333;
color: #f2f2f2;
padding: 14px 16px;
}This code creates a navbar that stays at the top of the screen even when you scroll down the page. It's perfect for navigation menus that you always want visible.
CSS position - sticky Value
The sticky value is like a combination of relative and fixed. It's relatively positioned until it crosses a specified point during scrolling, then it becomes fixed.
.sticky-element {
position: sticky;
top: 50px;
padding: 5px;
background-color: #cae8ca;
border: 2px solid #4CAF50;
}This element will scroll normally until the top of it reaches 50px from the top of the viewport. Then it will 'stick' in place as you continue to scroll.
CSS Position - Positioning Text In an Image
Now, let's combine what we've learned to create something cool – text overlay on an image!
.image-container {
position: relative;
width: 100%;
}
.image {
width: 100%;
height: auto;
}
.text-overlay {
position: absolute;
top: 50%;
left: 50%;
transform: translate(-50%, -50%);
color: white;
font-size: 24px;
text-align: center;
}This CSS positions text exactly in the center of an image. The transform property is used to center the text both vertically and horizontally.
CSS Position - Related Properties
When working with positioned elements, you'll often use these related properties:
| Property | Description |
|---|---|
| top | Sets the top edge position |
| bottom | Sets the bottom edge position |
| left | Sets the left edge position |
| right | Sets the right edge position |
| z-index | Sets the stack order of an element |
These properties work hand-in-hand with position to give you precise control over element placement.
And there you have it, future CSS maestros! We've covered the ins and outs of the position property. Remember, practice makes perfect. Try out these different positioning techniques, experiment with them, and soon you'll be creating layouts like a pro. Happy coding, and may your elements always be perfectly positioned!
Credits: Image by storyset
