CSS - Cursor Property: Mastering Mouse Pointer Styles
Welcome, aspiring web developers! Today, we're diving into the fascinating world of CSS cursor properties. As your friendly neighborhood computer teacher, I'm here to guide you through this journey with plenty of examples and a sprinkle of humor. So, grab your virtual mouse, and let's get started!
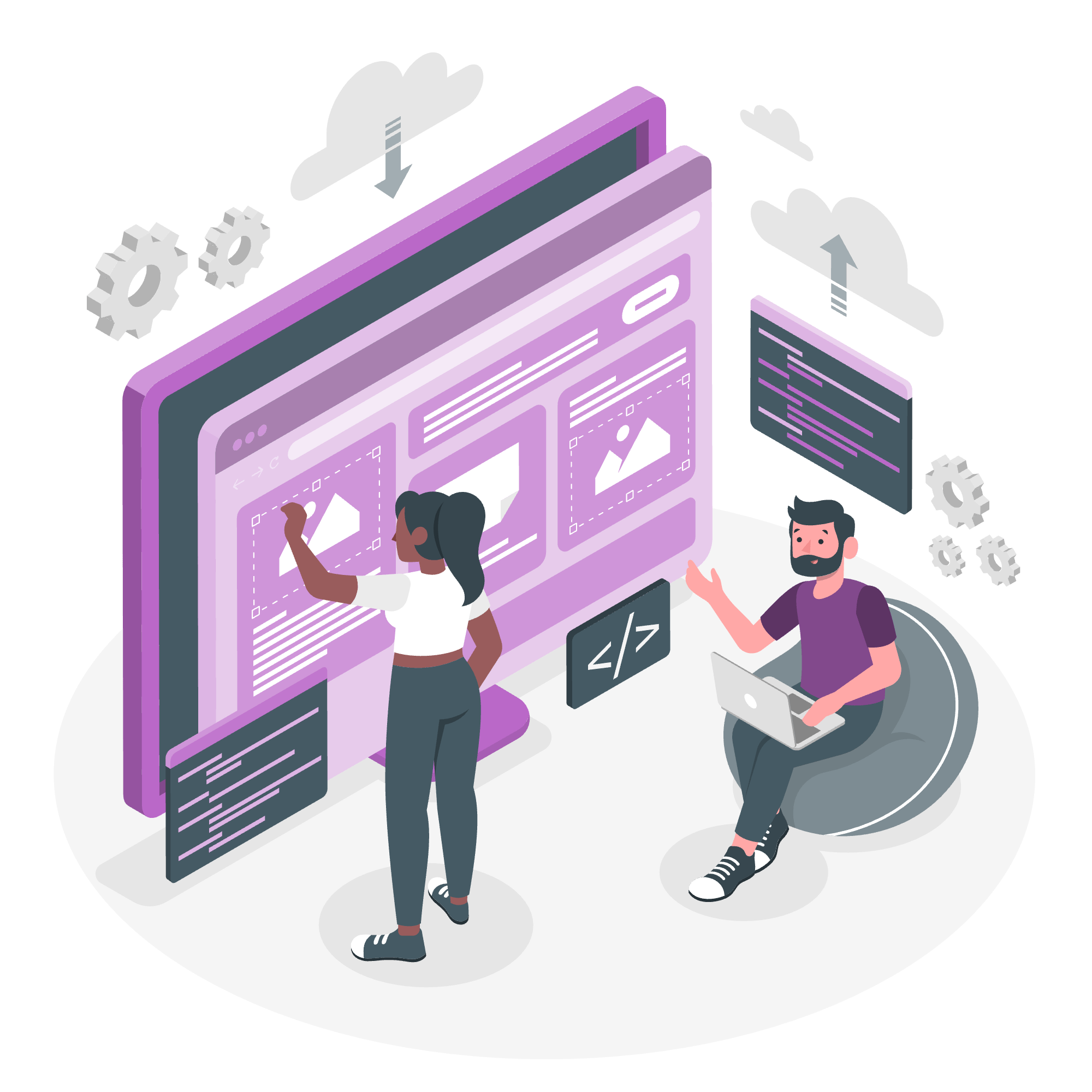
What is the CSS Cursor Property?
Before we jump into the nitty-gritty, let's understand what the cursor property does. In simple terms, it allows you to change the appearance of the mouse pointer when it hovers over an element on your web page. It's like giving your mouse a makeover for different parts of your website!
Possible Values
The CSS cursor property offers a wide array of values to choose from. Let's take a look at some of the most common ones:
| Value | Description |
|---|---|
| auto | Browser determines the cursor |
| default | Default cursor (usually an arrow) |
| pointer | A pointing hand |
| text | Text selection cursor |
| wait | Waiting cursor (often an hourglass) |
| help | Help cursor (usually a question mark) |
| move | Move cursor |
| crosshair | Crosshair cursor |
| not-allowed | Not-allowed cursor |
And there are many more! We'll explore some of these in our examples.
Applies to
The cursor property can be applied to any HTML element. This means you can change the cursor for entire sections of your page or just for specific elements like buttons or links.
DOM Syntax
When working with JavaScript, you might need to access the cursor property through the DOM. Here's how you can do it:
object.style.cursor = "value"For example:
document.getElementById("myButton").style.cursor = "pointer";This code would change the cursor to a pointing hand when hovering over an element with the ID "myButton".
CSS Cursor - Keyword Value
Let's start with some basic examples using keyword values. Here's a CSS rule that changes the cursor to a pointing hand when hovering over a button:
button {
cursor: pointer;
}Now, let's create a more complex example with multiple elements:
<style>
.text-area { cursor: text; }
.link { cursor: pointer; }
.loading { cursor: wait; }
.locked { cursor: not-allowed; }
</style>
<div class="text-area">Type here</div>
<a href="#" class="link">Click me!</a>
<div class="loading">Loading...</div>
<button class="locked" disabled>Can't click this</button>In this example:
- The text area shows a text cursor
- The link shows a pointing hand
- The loading div shows a waiting cursor
- The disabled button shows a not-allowed cursor
Remember, choosing the right cursor can greatly enhance user experience. It's like giving your users silent instructions on how to interact with your page!
CSS Cursor - Value
Sometimes, the default cursors just won't cut it. That's when custom cursors come to the rescue! You can use an image file as your cursor. Here's how:
.custom-cursor {
cursor: url('path/to/your/cursor.png'), auto;
}The 'auto' at the end is a fallback in case the image fails to load.
Let's create a fun example:
<style>
.magic-wand {
cursor: url('magic-wand.png'), auto;
width: 200px;
height: 200px;
background-color: #f0f0f0;
text-align: center;
line-height: 200px;
}
</style>
<div class="magic-wand">Hover for magic!</div>In this example, when you hover over the div, your cursor turns into a magic wand! It's like turning your website into Hogwarts!
CSS Cursor - Multiple Values
Sometimes, one custom cursor isn't enough. You can specify multiple cursor images as fallbacks:
.multi-cursor {
cursor: url('cursor1.png'), url('cursor2.png'), pointer;
}This is particularly useful when you're using different cursor sizes for different screen resolutions:
.responsive-cursor {
cursor: url('cursor-large.png') 48 48, url('cursor-small.png') 16 16, auto;
}The numbers after each URL specify the x and y coordinates of the cursor's hotspot.
Here's a practical example:
<style>
.photo-edit {
cursor: url('brush-large.png') 8 8, url('brush-small.png') 4 4, crosshair;
width: 300px;
height: 200px;
background-color: #e0e0e0;
text-align: center;
line-height: 200px;
}
</style>
<div class="photo-edit">Hover to edit</div>In this example, we're simulating a photo editing tool. The cursor changes to a brush icon, with fallbacks for different sizes and a final fallback to a crosshair.
Conclusion
And there you have it, folks! You've just leveled up your CSS skills with the cursor property. Remember, the right cursor can make your website not just functional, but also intuitive and fun to use. It's like giving your users a magic wand to interact with your web pages!
As we wrap up, here's a little web developer humor: Why did the web developer use the 'pointer' cursor on all their buttons? Because they wanted to make a 'point' about good UX design!
Keep practicing, keep exploring, and most importantly, keep having fun with CSS. Until next time, happy coding!
Credits: Image by storyset
