CSS - Float Property: A Beginner's Guide
Hello there, future CSS wizards! Today, we're going to dive into the magical world of the CSS float property. Don't worry if you've never written a line of code before - by the end of this tutorial, you'll be floating elements like a pro!
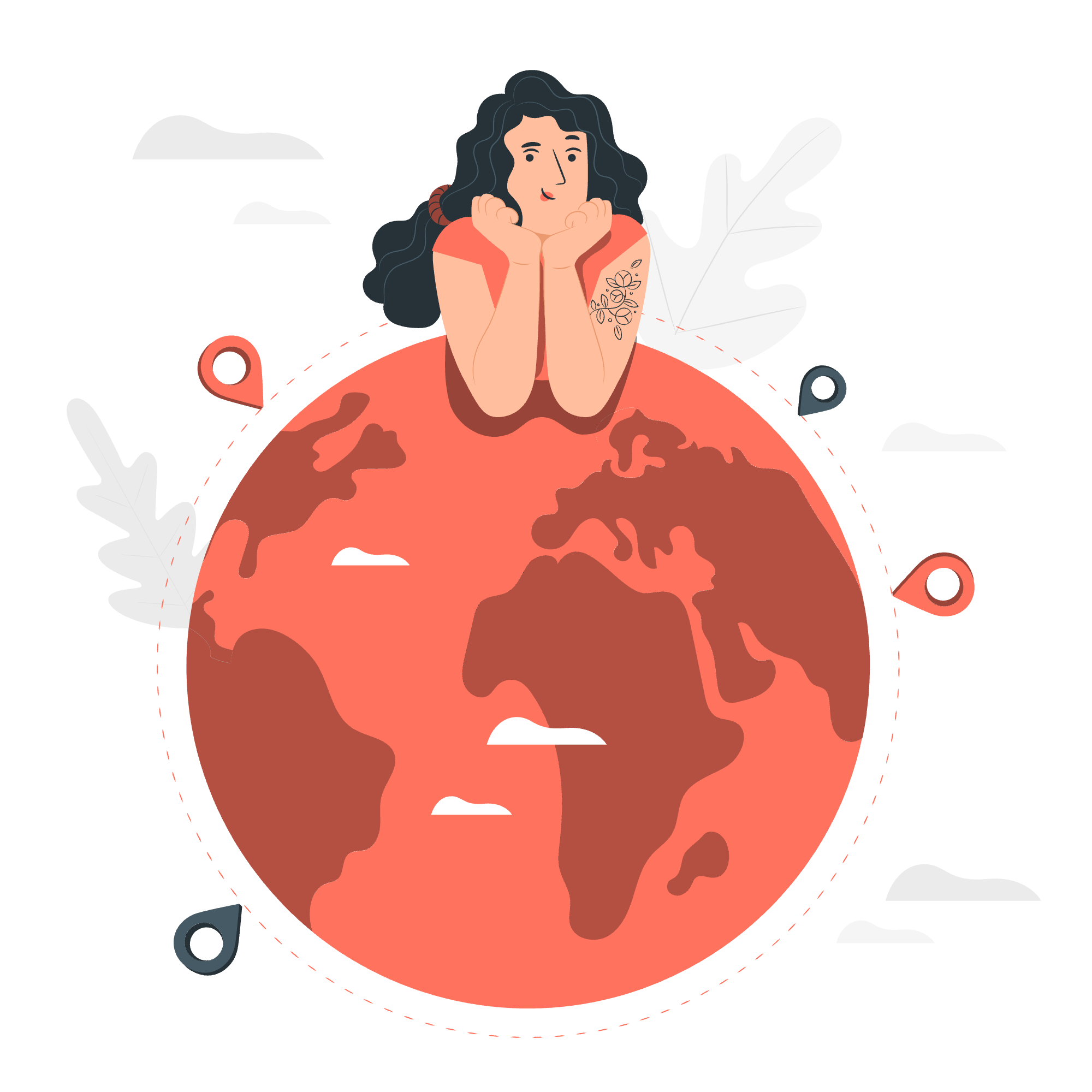
What is the Float Property?
Before we jump into the deep end, let's start with the basics. The float property is like a magic wand in CSS that allows elements to float to the left or right of their container. Imagine you're arranging furniture in a room - the float property lets you push things to the sides, making space for other elements to flow around them.
Possible Values
The float property can take several values, each with its own special power:
| Value | Description |
|---|---|
| left | Floats the element to the left |
| right | Floats the element to the right |
| none | The element does not float (default) |
| inherit | Inherits the float value from its parent |
Applies to
The float property can be applied to most HTML elements, but it's most commonly used with:
- Images
- Divs
- Paragraphs
- Headings
Syntax
Here's the basic syntax for using the float property:
selector {
float: value;
}For example:
img {
float: left;
}This would make all images on your page float to the left.
CSS Float - Equal Width Columns
Let's start with a practical example. Imagine you're creating a website for a bakery, and you want to display three types of pastries side by side. Here's how you can use float to create equal width columns:
<div class="pastry-container">
<div class="pastry">Croissants</div>
<div class="pastry">Éclairs</div>
<div class="pastry">Macarons</div>
</div>.pastry-container {
width: 100%;
}
.pastry {
float: left;
width: 33.33%;
padding: 15px;
box-sizing: border-box;
}In this example, we're floating each pastry div to the left and giving it a width of 33.33% (100% divided by 3). The box-sizing: border-box ensures that the padding is included in the width calculation.
CSS Float - Equal Height Columns
Now, let's say you want these columns to have equal height, regardless of content. We can use a little trick with padding and margin:
.pastry-container {
overflow: hidden;
}
.pastry {
float: left;
width: 33.33%;
padding-bottom: 500px;
margin-bottom: -500px;
}This creates the illusion of equal height columns by adding a large padding-bottom and an equal negative margin-bottom.
CSS Float - Images Next To Each Other
Let's add some mouthwatering pastry images to our bakery website:
<div class="image-container">
<img src="croissant.jpg" alt="Croissant">
<img src="eclair.jpg" alt="Éclair">
<img src="macaron.jpg" alt="Macaron">
</div>.image-container {
width: 100%;
}
.image-container img {
float: left;
width: 33.33%;
padding: 5px;
box-sizing: border-box;
}This will display our pastry images side by side, each taking up a third of the container width.
CSS Float - Flexible Boxes
But what if we want our layout to be more flexible? Enter flexbox, the superhero of modern CSS layouts:
.pastry-container {
display: flex;
flex-wrap: wrap;
}
.pastry {
flex: 1 0 300px;
margin: 5px;
}This creates a flexible layout where each pastry box will be at least 300px wide and will grow to fill available space.
CSS Float - Navigation Menu
Floats are often used to create horizontal navigation menus. Let's whip up a menu for our bakery:
<nav>
<ul>
<li><a href="#home">Home</a></li>
<li><a href="#menu">Menu</a></li>
<li><a href="#about">About</a></li>
<li><a href="#contact">Contact</a></li>
</ul>
</nav>nav ul {
list-style-type: none;
padding: 0;
}
nav li {
float: left;
}
nav a {
display: block;
padding: 10px 20px;
text-decoration: none;
color: #333;
}This creates a horizontal navigation menu with each item floating to the left.
CSS Float - Web Layout
Floats can be used to create entire web layouts. Here's a simple two-column layout:
<div class="container">
<header>Welcome to Our Bakery</header>
<nav>
<!-- Navigation items here -->
</nav>
<main>
<article>Our Story</article>
<aside>Today's Special</aside>
</main>
<footer>Contact Us</footer>
</div>.container {
width: 100%;
max-width: 1200px;
margin: 0 auto;
}
header, nav, footer {
width: 100%;
clear: both;
}
main {
width: 100%;
}
article {
float: left;
width: 70%;
}
aside {
float: right;
width: 25%;
}This creates a layout with a main content area and a sidebar.
CSS Float - Paragraph
Floats can be used to wrap text around images:
<div class="content">
<img src="baker.jpg" alt="Our Master Baker" class="float-left">
<p>Meet our master baker, Chef Pierre. With over 30 years of experience...</p>
</div>.float-left {
float: left;
margin-right: 15px;
}This will make the text wrap around the image of our master baker.
CSS Float - Images With Margin
Adding margins to floated images can improve readability:
img {
float: left;
margin: 0 15px 15px 0;
}This adds some breathing room around our floated images.
CSS Float - No Floating
Sometimes, you need to prevent an element from floating. The clear property comes to the rescue:
.no-float {
clear: both;
}This ensures that the element with the no-float class will appear below any floated elements.
CSS Float - Floating To Left or Right
Remember, you can float elements to either the left or right:
.float-left {
float: left;
}
.float-right {
float: right;
}CSS Float - Images Overlapping
Be careful! Floated elements can overlap if there's not enough space. You can prevent this with proper clearing:
.clearfix::after {
content: "";
display: table;
clear: both;
}Add this class to the parent container of floated elements to prevent overlapping.
CSS Float - Images Not Adjacent
Sometimes, you want floated images to stay in their original order:
img {
float: left;
clear: left;
}This ensures each image starts on a new line.
CSS Float - Float Below Their Predecessors
To make elements float below their predecessors:
.float-below {
clear: both;
float: left;
}This clears any previous floats and then floats the element.
CSS Float - To a New Line
To force an element to a new line after floated elements:
.new-line {
clear: both;
}CSS Float - Related Values
Here's a table of float-related properties and values:
| Property | Values |
|---|---|
| float | left, right, none, inherit |
| clear | left, right, both, none, inherit |
| overflow | visible, hidden, scroll, auto |
And there you have it, folks! You've just taken your first steps into the world of CSS floats. Remember, practice makes perfect, so don't be afraid to experiment with these techniques. Before you know it, you'll be creating beautiful, float-based layouts that would make even the most seasoned web designer proud. Happy coding!
Credits: Image by storyset
