CSS - Image Sprites
Hello, aspiring web developers! Today, we're going to dive into the exciting world of CSS Image Sprites. As your friendly neighborhood computer teacher, I'm here to guide you through this journey step-by-step. So, grab your favorite beverage, get comfortable, and let's embark on this adventure together!
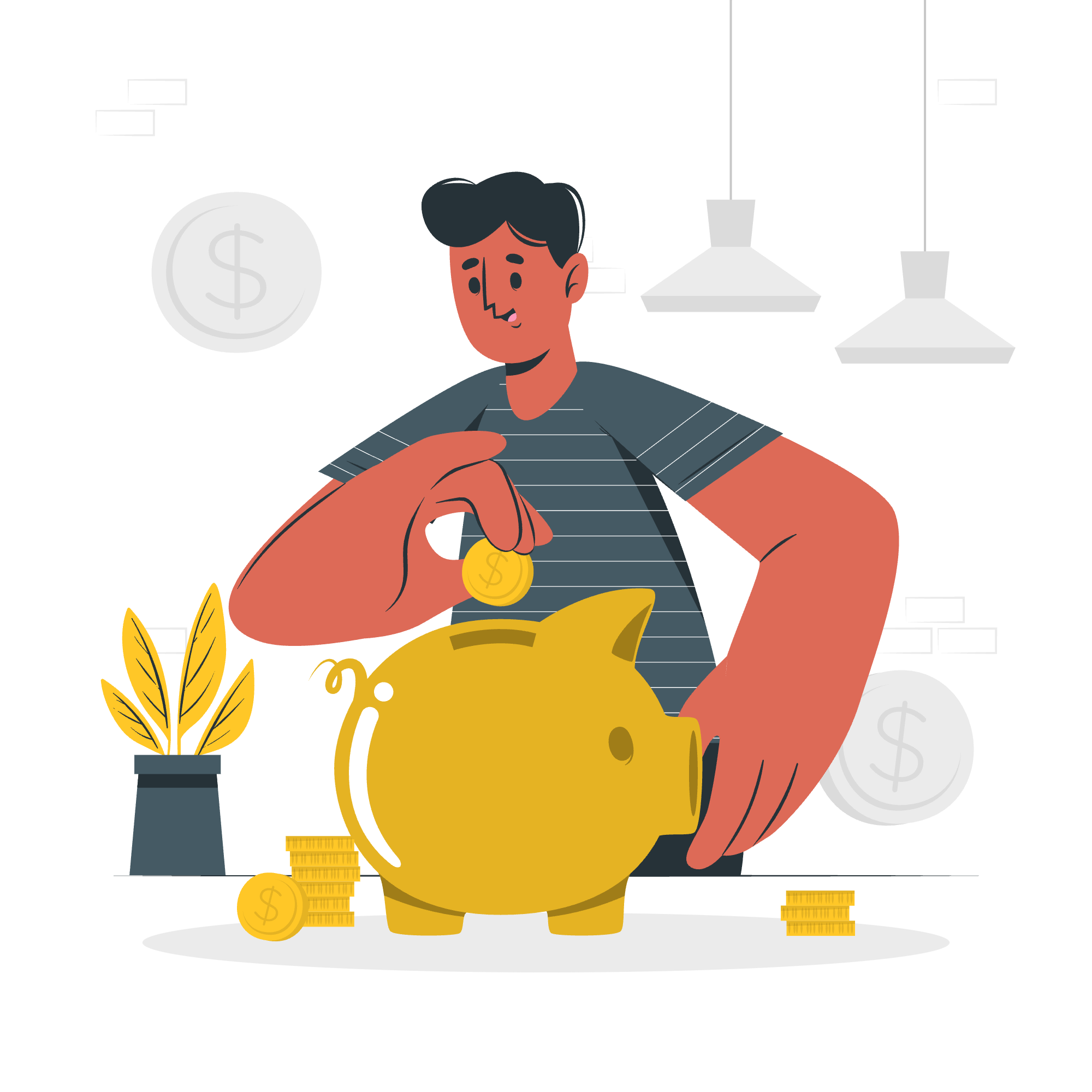
What are CSS Image Sprites?
Before we jump into the nitty-gritty, let's understand what CSS Image Sprites are and why they're so cool. Imagine you're at a buffet, and instead of making multiple trips to get different dishes, you load up your plate with everything you need in one go. That's essentially what Image Sprites do for your website!
Image Sprites are a technique where you combine multiple images into a single, larger image. This single image is then used in different parts of your website, showing only the relevant portion each time. It's like having a Swiss Army knife of images – one tool, many uses!
Now, why would we want to do this? Well, it's all about speed, my friends! By using sprites, we reduce the number of server requests, which means your website loads faster. And in the world of web development, speed is king!
Step 1: Create The Sprite Image
Our first step is to create the sprite image. This is where you'll need to channel your inner artist (or at least your inner image editor).
- Open your favorite image editing software (Photoshop, GIMP, or even online tools like Canva work great).
- Create a new canvas. The size depends on how many images you want to include.
- Import all the images you want to use as sprites.
- Arrange these images on the canvas, leaving some space between them.
- Save this as a single image file (PNG format works well for web).
For example, let's say we're creating a sprite for social media icons. Our sprite image might look something like this:
+------------+
| Twitter |
+------------+
| Facebook |
+------------+
| Instagram |
+------------+Remember, the key is to keep your images organized and spaced out. Trust me, your future self will thank you when you're writing the CSS!
Step 2: Add HTML Markup
Now that we have our sprite image, let's add some HTML to our page. This is where we'll create the structure for our icons.
<div class="social-icons">
<a href="#" class="icon twitter"></a>
<a href="#" class="icon facebook"></a>
<a href="#" class="icon instagram"></a>
</div>In this example, we're creating a div with the class social-icons. Inside, we have three anchor tags, each representing a different social media icon. Notice how each anchor has two classes: icon (which we'll use for common styles) and a specific class for each platform.
Step 3: Define CSS Classes
Here comes the magic! We'll use CSS to display the correct part of our sprite image for each icon.
.icon {
display: inline-block;
width: 32px;
height: 32px;
background-image: url('path/to/your/sprite-image.png');
background-repeat: no-repeat;
}
.twitter {
background-position: 0 0;
}
.facebook {
background-position: 0 -32px;
}
.instagram {
background-position: 0 -64px;
}Let's break this down:
-
The
.iconclass sets common properties for all icons:-
display: inline-blockallows us to set width and height. -
widthandheightdefine the size of each icon. -
background-imagesets our sprite image as the background. -
background-repeat: no-repeatprevents the image from repeating.
-
-
For each specific icon (
.twitter,.facebook,.instagram), we usebackground-positionto show the correct part of the sprite image.- The first value (0) represents the horizontal position.
- The second value (-32px, -64px) moves the background image up, revealing the next icon.
Think of it like a window looking at different parts of a larger picture. We're just moving the picture behind the window!
Step 4: Use The Sprites In HTML
Now that we have our CSS set up, using the sprites in our HTML is a breeze:
<div class="social-icons">
<a href="https://twitter.com" class="icon twitter"></a>
<a href="https://facebook.com" class="icon facebook"></a>
<a href="https://instagram.com" class="icon instagram"></a>
</div>And voilà! You now have a set of social media icons using a single sprite image. Isn't that neat?
CSS Image Sprites - Basic Example
Let's put it all together with a complete example:
<!DOCTYPE html>
<html lang="en">
<head>
<meta charset="UTF-8">
<title>CSS Sprite Example</title>
<style>
.icon {
display: inline-block;
width: 32px;
height: 32px;
background-image: url('social-icons.png');
background-repeat: no-repeat;
margin-right: 10px;
}
.twitter { background-position: 0 0; }
.facebook { background-position: 0 -32px; }
.instagram { background-position: 0 -64px; }
</style>
</head>
<body>
<div class="social-icons">
<a href="#" class="icon twitter"></a>
<a href="#" class="icon facebook"></a>
<a href="#" class="icon instagram"></a>
</div>
</body>
</html>In this example, we've included everything in one HTML file for simplicity. In a real-world scenario, you'd typically have your CSS in a separate file.
CSS Image Sprites - Hover Effect
Want to add some interactivity? Let's create a hover effect for our icons!
.icon:hover {
opacity: 0.7;
transition: opacity 0.3s ease;
}This simple addition will make your icons slightly transparent when hovered over, with a smooth transition effect. It's these little touches that can make your website feel more polished and professional.
Conclusion
And there you have it, folks! You've just learned how to use CSS Image Sprites. Let's recap the key points:
- CSS Sprites combine multiple images into one, reducing server requests.
- Create your sprite image with clearly organized and spaced out individual images.
- Use HTML to structure your elements.
- Use CSS
background-imageandbackground-positionto display the correct parts of your sprite. - Add hover effects for interactivity.
Remember, practice makes perfect. Try creating your own sprite images and experimenting with different layouts. Before you know it, you'll be spriting like a pro!
Here's a table summarizing the methods we've covered:
| Method | Description |
|---|---|
| Create Sprite Image | Combine multiple images into one larger image |
| HTML Markup | Structure your elements using appropriate classes |
| CSS Background Image | Set the sprite as the background for your elements |
| CSS Background Position | Control which part of the sprite is visible |
| CSS Hover Effects | Add interactivity to your sprites |
Happy coding, and may your websites be ever speedy and sprite-ful!
Credits: Image by storyset
