CSS - Buttons: A Comprehensive Guide for Beginners
Hello there, aspiring web developers! Today, we're going to dive into the wonderful world of CSS buttons. By the end of this tutorial, you'll be creating buttons that not only function well but look amazing too. So, let's get started!
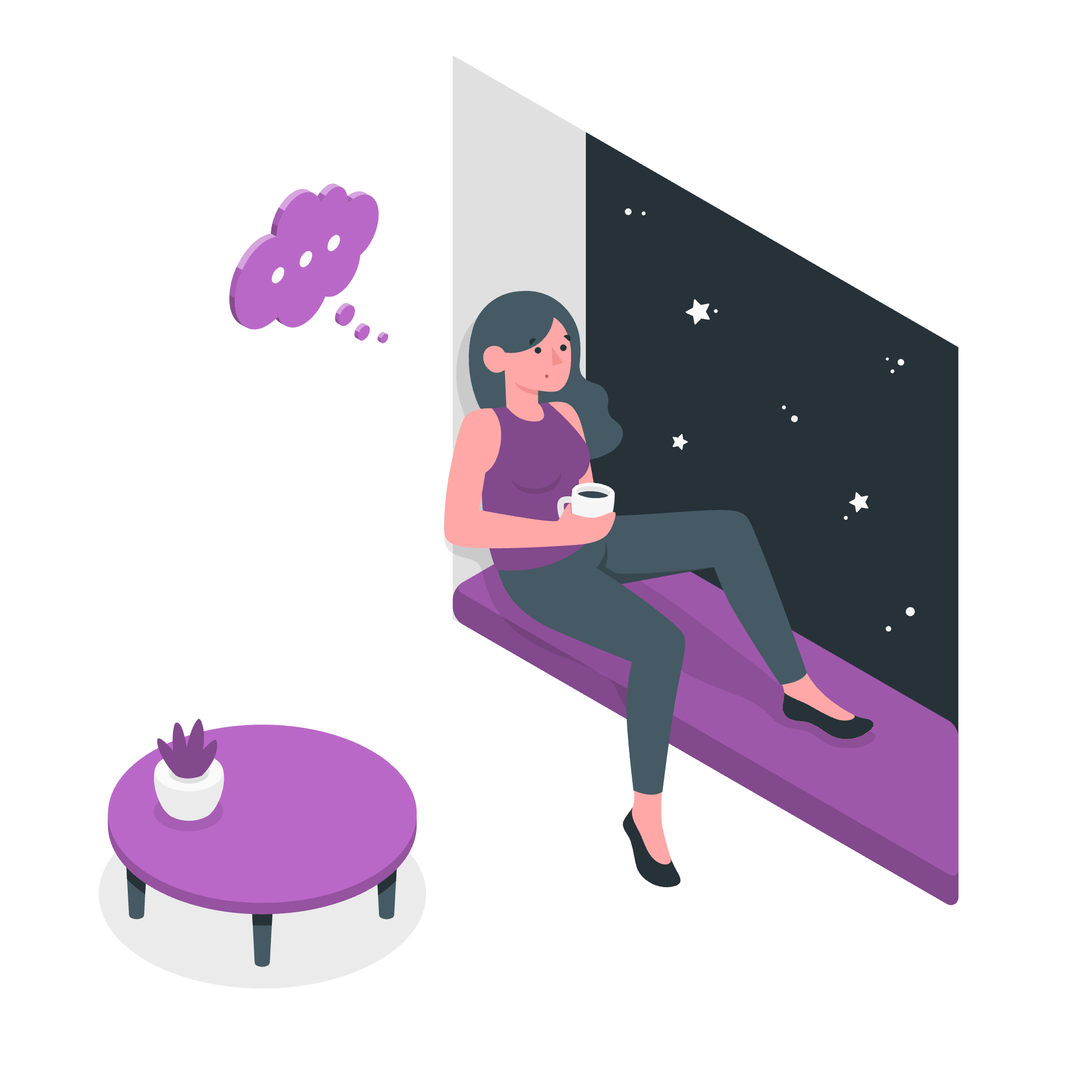
CSS Buttons - Basic Example
Let's begin with a simple button. Here's the HTML and CSS you need:
<button class="basic-button">Click me!</button>.basic-button {
background-color: #4CAF50;
border: none;
color: white;
padding: 15px 32px;
text-align: center;
text-decoration: none;
display: inline-block;
font-size: 16px;
margin: 4px 2px;
cursor: pointer;
}This creates a green button with white text. The padding property gives it some size, while cursor: pointer changes the mouse cursor to a hand when hovering over the button.
CSS Buttons Colors
Buttons can be any color you want! Here's how to create buttons of different colors:
<button class="blue-button">Blue</button>
<button class="red-button">Red</button>
<button class="yellow-button">Yellow</button>.blue-button {background-color: #008CBA;}
.red-button {background-color: #f44336;}
.yellow-button {
background-color: #ffeb3b;
color: black;
}Notice how we used black text for the yellow button to ensure readability.
CSS Buttons Sizes
You can easily create buttons of different sizes by adjusting the font-size and padding:
<button class="small-button">Small</button>
<button class="medium-button">Medium</button>
<button class="large-button">Large</button>.small-button {
font-size: 12px;
padding: 10px 24px;
}
.medium-button {
font-size: 16px;
padding: 12px 28px;
}
.large-button {
font-size: 20px;
padding: 14px 40px;
}CSS Buttons Padding
Padding is crucial for button sizing. Let's experiment with different padding values:
<button class="padding-button1">Button 1</button>
<button class="padding-button2">Button 2</button>.padding-button1 {
padding: 10px 20px;
}
.padding-button2 {
padding: 15px 40px;
}Remember, the first value is for top and bottom padding, the second for left and right.
CSS Rounded Buttons
Want to soften those sharp corners? Use border-radius:
<button class="rounded-button">Rounded</button>.rounded-button {
border-radius: 12px;
}Experiment with different values to get the roundness you desire!
CSS Colored Button Border
Let's add some borders to our buttons:
<button class="border-button">Bordered</button>.border-button {
background-color: white;
color: black;
border: 2px solid #4CAF50;
}This creates a white button with a green border and black text.
CSS Hoverable Buttons
Interactivity is key! Let's make our buttons change on hover:
<button class="hover-button">Hover Me</button>.hover-button {
background-color: white;
color: black;
border: 2px solid #008CBA;
transition: 0.3s;
}
.hover-button:hover {
background-color: #008CBA;
color: white;
}The transition property ensures a smooth color change.
CSS Shadow Buttons
Add depth to your buttons with shadows:
<button class="shadow-button">Shadow</button>.shadow-button {
box-shadow: 0 8px 16px 0 rgba(0,0,0,0.2), 0 6px 20px 0 rgba(0,0,0,0.19);
}The box-shadow property adds a shadow effect to the button.
CSS Disabled Buttons
Sometimes, you need to disable buttons:
<button class="disabled-button" disabled>Disabled</button>.disabled-button {
opacity: 0.6;
cursor: not-allowed;
}The opacity property makes the button look faded, while cursor: not-allowed changes the cursor to indicate the button can't be clicked.
CSS Buttons Width
You can control button width using percentages or fixed values:
<button class="full-width">Full Width</button>
<button class="half-width">Half Width</button>.full-width {
width: 100%;
}
.half-width {
width: 50%;
}CSS Buttons Groups
Group your buttons for a cohesive look:
<div class="button-group">
<button>Left</button>
<button>Middle</button>
<button>Right</button>
</div>.button-group button {
float: left;
}
.button-group button:not(:last-child) {
border-right: none;
}This creates a horizontally grouped set of buttons.
CSS Border Buttons Groups
Add borders to your button groups:
<div class="border-button-group">
<button>Apple</button>
<button>Samsung</button>
<button>Sony</button>
</div>.border-button-group button {
border: 1px solid green;
float: left;
}
.border-button-group button:not(:last-child) {
border-right: none;
}CSS Vertical Buttons Groups
You can also create vertical button groups:
<div class="vertical-button-group">
<button>Top</button>
<button>Middle</button>
<button>Bottom</button>
</div>.vertical-button-group button {
display: block;
width: 100%;
}
.vertical-button-group button:not(:last-child) {
border-bottom: none;
}CSS Buttons on Image
Place buttons on images for an eye-catching effect:
<div class="container">
<img src="image.jpg" alt="Image">
<button class="btn">Button</button>
</div>.container {
position: relative;
width: 100%;
}
.container img {
width: 100%;
height: auto;
}
.container .btn {
position: absolute;
top: 50%;
left: 50%;
transform: translate(-50%, -50%);
}CSS Animated Buttons
Let's add some animation to our buttons:
<button class="animated-button">Animated</button>@keyframes pulse {
0% { transform: scale(1); }
50% { transform: scale(1.1); }
100% { transform: scale(1); }
}
.animated-button {
animation: pulse 2s infinite;
}This creates a pulsing effect on the button.
CSS Button Press Effect
Simulate a button press with CSS:
<button class="press-button">Press Me</button>.press-button:active {
background-color: #3e8e41;
box-shadow: 0 5px #666;
transform: translateY(4px);
}The button appears to move down when clicked.
CSS Button Fade In Effect
Create a fade-in effect for your buttons:
<button class="fade-in-button">Fade In</button>@keyframes fadeIn {
from { opacity: 0; }
to { opacity: 1; }
}
.fade-in-button {
animation: fadeIn 2s;
}This button will fade in when the page loads.
CSS Button Ripple Effect
Finally, let's create a ripple effect:
<button class="ripple">Ripple</button>.ripple {
position: relative;
overflow: hidden;
}
.ripple:after {
content: "";
background: #f1f1f1;
display: block;
position: absolute;
padding-top: 300%;
padding-left: 350%;
margin-left: -20px !important;
margin-top: -120%;
opacity: 0;
transition: all 0.8s
}
.ripple:active:after {
padding: 0;
margin: 0;
opacity: 1;
transition: 0s
}This creates a ripple effect when the button is clicked.
And there you have it! You're now equipped with the knowledge to create a wide variety of CSS buttons. Remember, practice makes perfect, so don't be afraid to experiment with these styles and create your own unique buttons. Happy coding!
Credits: Image by storyset
