Java - Packages: Your Friendly Guide to Organizing Code
Hello there, future Java superstar! ? Today, we're going to embark on an exciting journey into the world of Java packages. Think of packages as neatly organized boxes where we store our code. By the end of this tutorial, you'll be a package pro, ready to keep your Java code tidy and efficient!
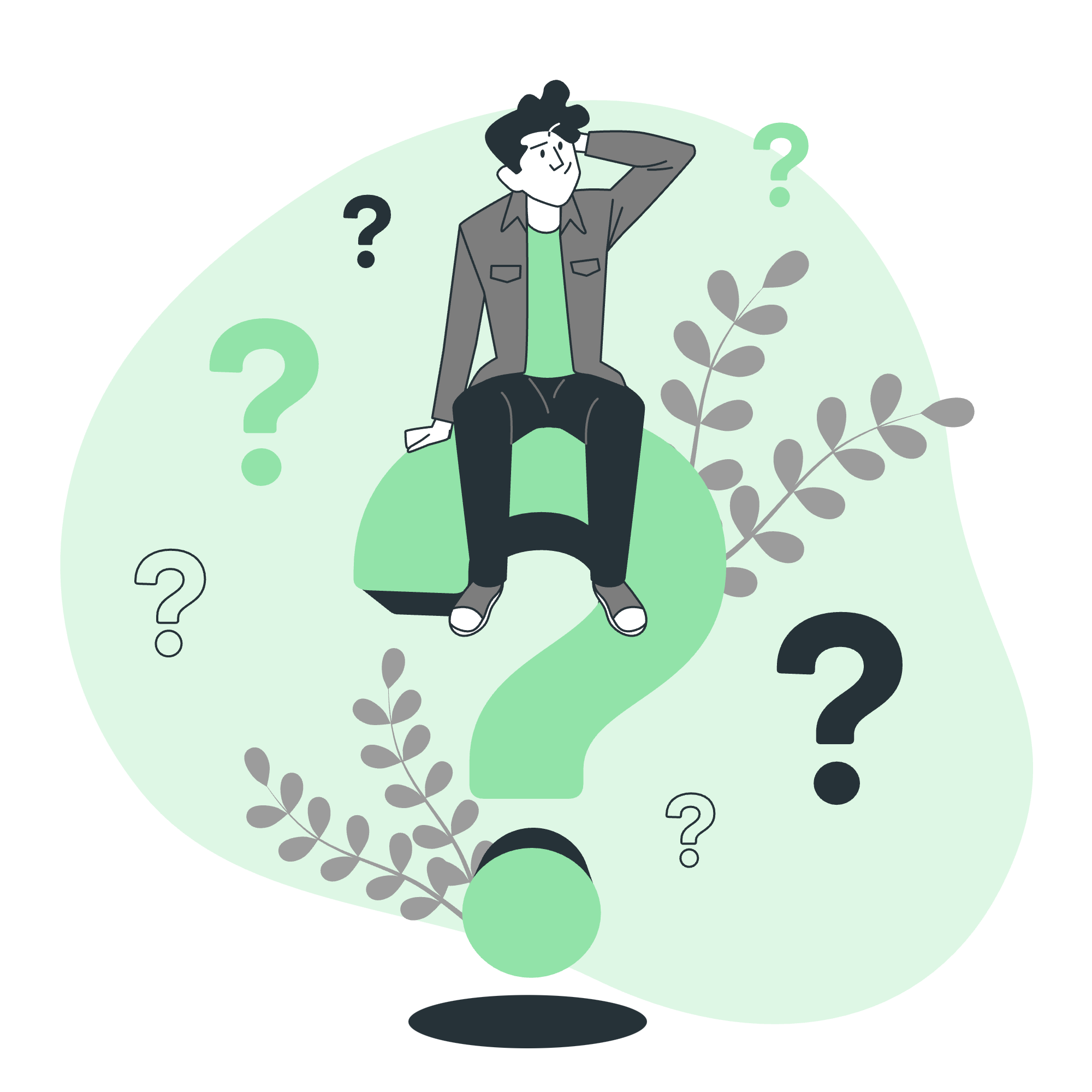
What Are Java Packages?
Imagine you're moving into a new house. You wouldn't just throw all your belongings into one big room, would you? Of course not! You'd organize them into different rooms and closets. That's exactly what Java packages do for our code.
A package in Java is a mechanism for organizing related classes and interfaces into a single unit. It's like creating different folders on your computer to keep your files organized.
Why Use Packages?
- Organization: Packages help us group related classes together.
- Name conflicts: They prevent naming conflicts between classes.
- Access control: Packages allow us to control access to our classes.
Types of Java Packages
There are two main types of packages in Java:
-
Built-in Packages: These come pre-installed with Java. For example,
java.lang,java.util, etc. - User-defined Packages: These are packages that we create ourselves.
Let's focus on user-defined packages, as that's where the real fun begins!
Creating a Java Package
Creating a package is as easy as pie! Here's how you do it:
- Decide on a package name (e.g.,
com.mycompany.myproject). - Add a package declaration at the top of your Java file.
- Save your Java file in a directory structure that matches your package name.
Here's a simple example:
package com.mycompany.myproject;
public class MyAwesomeClass {
public void sayHello() {
System.out.println("Hello from my awesome package!");
}
}In this example, com.mycompany.myproject is our package name, and MyAwesomeClass is a class within this package.
Directory Structure of a Java Package
Remember how I mentioned organizing your belongings in a new house? Well, the directory structure of a Java package works similarly. Here's how it looks:
src
└── com
└── mycompany
└── myproject
└── MyAwesomeClass.javaEach part of the package name becomes a directory, with the Java file at the end.
Compiling with Java Package
To compile our packaged class, we need to use the -d option with the javac command. This tells the compiler where to put the compiled .class files.
javac -d . MyAwesomeClass.javaThis command will create the necessary directories and place the compiled class file in the correct location.
Importing Java Package
Now that we've created our package, how do we use it in another class? That's where the import statement comes in handy!
import com.mycompany.myproject.MyAwesomeClass;
public class PackageUser {
public static void main(String[] args) {
MyAwesomeClass mac = new MyAwesomeClass();
mac.sayHello();
}
}We can also import all classes from a package using the wildcard *:
import com.mycompany.myproject.*;Java Package Example
Let's put it all together with a more comprehensive example. We'll create a package called com.petstore with two classes: Dog and Cat.
First, let's create Dog.java:
package com.petstore;
public class Dog {
public void bark() {
System.out.println("Woof! Woof!");
}
}Now, let's create Cat.java:
package com.petstore;
public class Cat {
public void meow() {
System.out.println("Meow! Meow!");
}
}Finally, let's create a PetStore class that uses these classes:
import com.petstore.*;
public class PetStore {
public static void main(String[] args) {
Dog fido = new Dog();
Cat whiskers = new Cat();
System.out.println("Welcome to our pet store!");
System.out.print("Fido says: ");
fido.bark();
System.out.print("Whiskers says: ");
whiskers.meow();
}
}When you run this PetStore class, you'll see:
Welcome to our pet store!
Fido says: Woof! Woof!
Whiskers says: Meow! Meow!Isn't that cool? We've successfully created and used our very own package!
Set CLASSPATH System Variable
Sometimes, Java might have trouble finding your packages. That's where the CLASSPATH comes in. It's like giving Java a map to find your code.
To set the CLASSPATH:
On Windows:
set CLASSPATH=C:\path\to\your\classesOn Unix/Linux:
export CLASSPATH=/path/to/your/classesRemember to include the current directory in your CLASSPATH by adding a dot:
set CLASSPATH=.;C:\path\to\your\classesConclusion
Congratulations! You've just taken your first steps into the world of Java packages. You've learned how to create packages, compile them, import them, and even set up your CLASSPATH.
Remember, practice makes perfect. Try creating your own packages, experiment with different class structures, and soon you'll be organizing your Java code like a pro!
Happy coding, future Java maestro! ?????
Credits: Image by storyset
